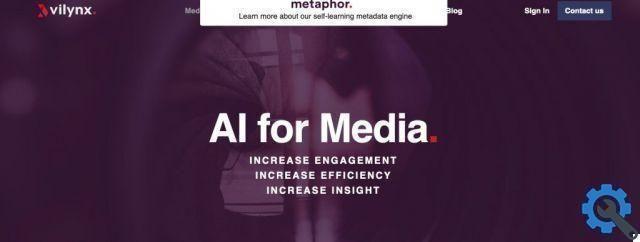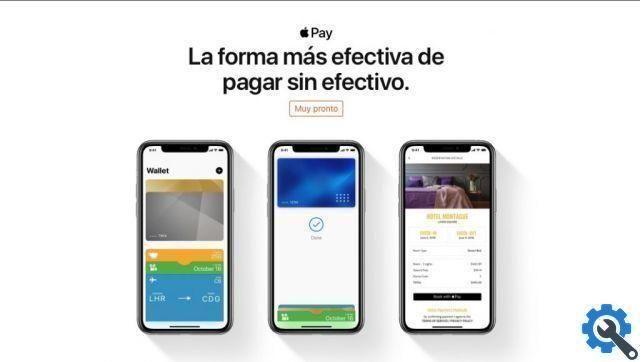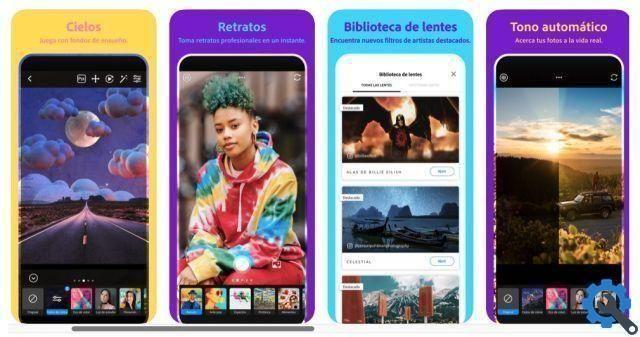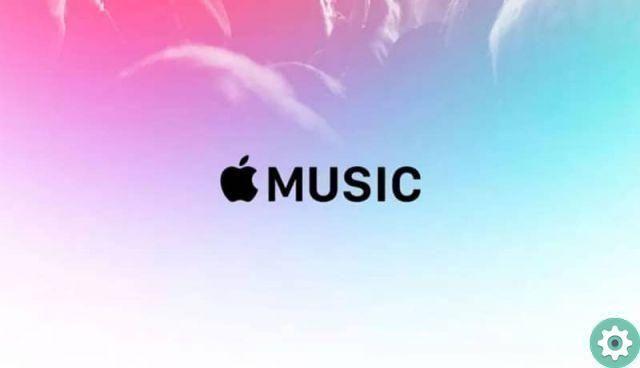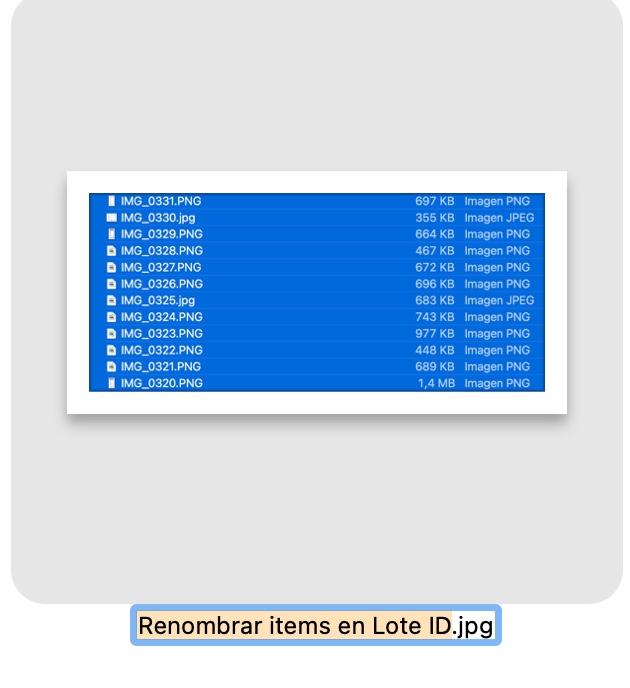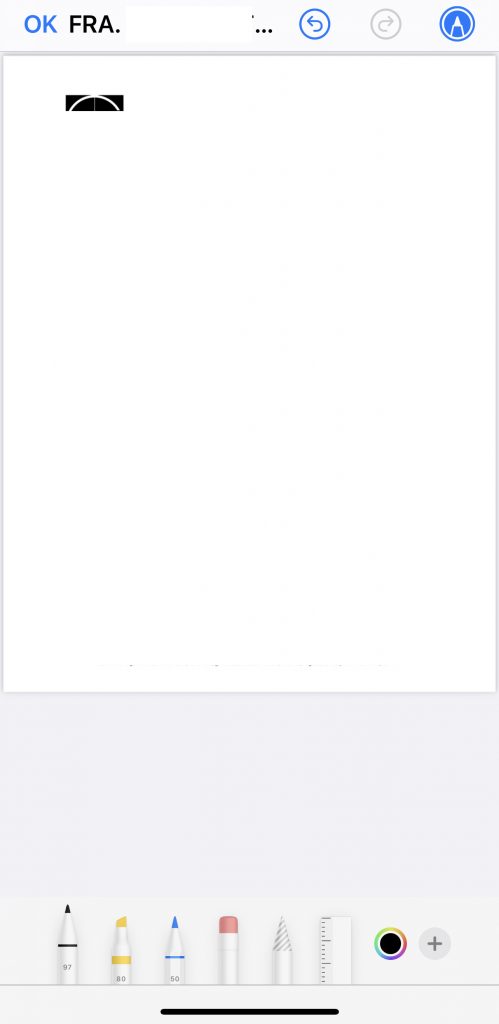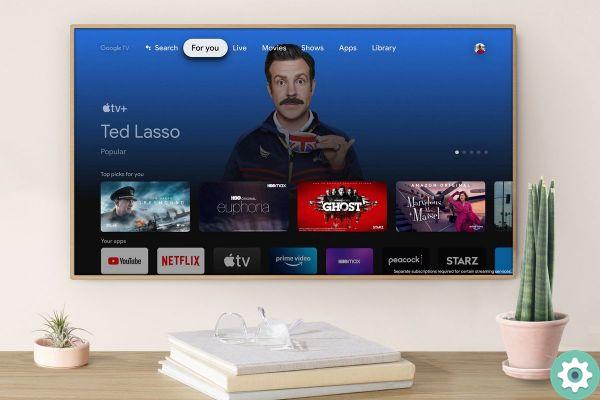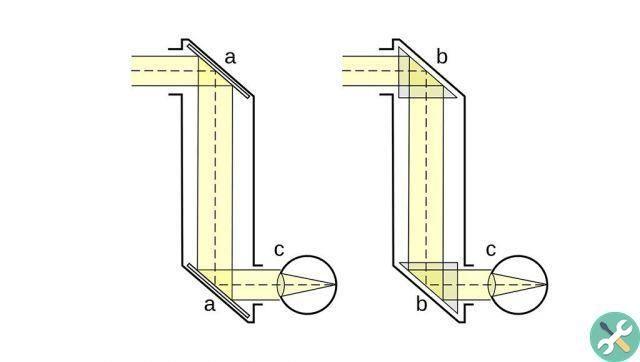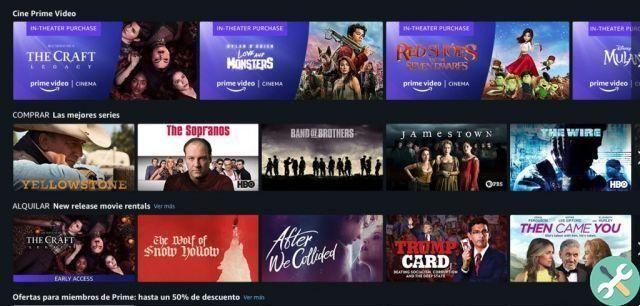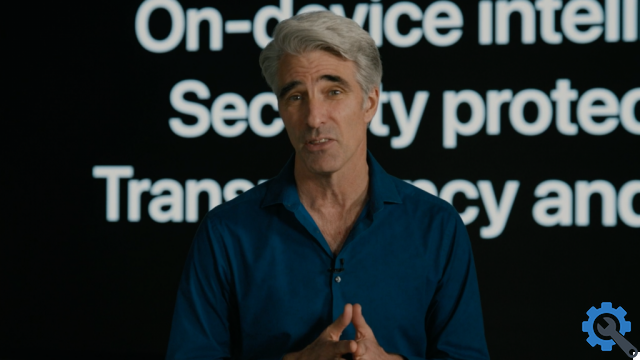Os usuários estão cada vez mais conscientes da necessidade de manter sua privacidade e isso inclui o aumento do uso de criptografia.
Veja como configurar os sistemas de backup da Apple para dispositivos Mac, iPhone e iPad para criptografar cópias de seus dados.
A privacidade do usuário é uma prioridade para a Apple, que envidou todos os esforços para habilitar a criptografia e minimizar o uso de dados pessoais em seus produtos e serviços.
Esse foco na segurança significa que os clientes da Apple podem estar razoavelmente confiantes de que seus dados pessoais geralmente estão bem protegidos.
Uma área pouco conhecida onde pode haver uma fraqueza na segurança de dados é nos backups. Essas cópias de dados do usuário e outros arquivos associados podem ser armazenados sem criptografia para proteger os dados.
Para backups armazenados em uma unidade externa, isso cria um repositório portátil e facilmente acessível (para qualquer pessoa) dos dados de um usuário.
Se você usa as ferramentas de backup da Apple, como o Time Machine, esse é o caso se você o configurar corretamente.
Como os serviços e ferramentas da Apple são relativamente fáceis de instalar e executar, com o Time Machine sendo um sistema particularmente fácil de configurar e esquecer que funciona, também é relativamente fácil alterar as configurações para habilitar a criptografia.
Ao seguir estas etapas, você garantirá que seus dados pessoais sejam criptografados e mais protegidos de olhares indiscretos do que aqueles que não são.
macOS e máquina do tempo
O Time Machine da Apple para macOS tem relativamente poucas coisas que um usuário pode alterar em seu sistema de menus. Isso o torna muito fácil de usar, mas, como resultado, não é muito personalizável.
Os backups existentes não podem ser configurados no Time Machine para serem criptografados.
Como as configurações são exibidas apenas quando você configura seu backup, você precisará começar do zero com seus backups.
Em outras palavras, no disco que você já está usando para cópias de segurança, a caixa “Criptografar cópias de segurança” aparecerá desabilitada se você não a tiver marcado naquele momento.
Como você pode ver, o mesmo disco que você está usando para cópias de backup aparece novamente na lista. Se você selecioná-lo, a opção de criptografar cópias estará disponível.
A diferença é que você começará a fazer uma nova cópia completa, independente das cópias existentes.
Selecionar o mesmo disco para começar a fazer cópias criptografadas apagará os backups existentes do disco. Se você deseja manter os backups que já possui, recomendamos usar uma unidade diferente como destino do backup (ou copiá-los manualmente para outro disco).
Lembre-se de que você também terá backups das últimas 24 horas de snapshots de hora em hora armazenados localmente, portanto, ainda há um nível de Time Machine disponível nesses casos.
Como habilitar backups criptografados do Mac no Time Machine.
- abril Preferenze di máquina do tempo. Você pode fazer isso no ícone do Time Machine na barra de menus ou nas Preferências do Sistema.
- Tarifa clique su Selecione o disco de backup
- Selecione os unidade você deseja usar para backups do Time Machine.
- Certifique-se de caixa de seleção ao lado de Criptografar Backup está selecionado.
- Clique Motorista de discoteca.
- Introduzir o senha por i backup.
- Verifica a senha.
- Introduzir um dica de senha. Preço clic su Criptografar disco.
- Aguarde o macOS preparar a unidade, seguido por seu primeiro backup criptografado completo.
iPhone e iPad
Embora você já tenha configurado backups do iPhone no seu Mac, é possível que, agora que informamos, você ache uma boa ideia criptografar os backups dos dispositivos iOS que você possui.
Os backups criptografados de iPhone e iPad também incluem armazenamento de senhas salvas, configurações de Wi-Fi, histórico da web, dados de saúde e histórico de chamadas.
Claro, tudo isso se aplica se você estiver fazendo backup localmente em um Mac. Se estiver fazendo backup no iCloud, seus dados serão criptografados automaticamente.
Você precisa marcar a caixa correspondente para habilitar backups criptografados do iPhone no Mac.
Como habilitar backups criptografados de iPhone e iPad no Finder no macOS
- Conecte o seu iPhone ou iPad ao seu Mac usando um cabo Lightning ou USB-C.
- Abril Finder (lembre-se que nas versões mais recentes do macOS isso não é mais feito no aplicativo de música, mas no Finder).
- Em Posições, selecione o dispositivo.
- Na aba Geralem backup, marque a caixa ao lado de Criptografar backup local.
- Entre e verifique um senha para proteger o backup. Opcionalmente, você pode marcar a caixa ao lado de Salve esta senha no meu chaveiro.
- Clique Configurar senha.
Após a conclusão do primeiro backup, clique em Gerenciar backups para ver uma lista de backups de dispositivos nesse Mac.
Se estiver presente um lucchetto ao lado do último backup do dispositivo, significa que o backup criptografado foi bem-sucedido.
Lembre-se: se você estiver usando um Mac mais antigo que usa o iTunes para sincronizar com seus dispositivos, o processo é basicamente o mesmo, exceto que é feito no aplicativo iTunes e não no Finder.
Lembre-se de suas senhas
Queremos salientar que você realmente precisa levar a sério a senha que usa para backups. Pode parecer óbvio para alguns lembrar, mas é uma parte essencial do processo.
Se você precisar acessar backups criptografados, será solicitada a senha associada ao backup. Se você não se lembrar da sua senha, não poderá acessar os dados (nem você nem ninguém, por isso é uma opção segura).
Como a senha para o backup é definida independentemente daquela que você usa para fazer login na conta de usuário, essa senha, que você raramente usará, pode ser mais difícil de lembrar.