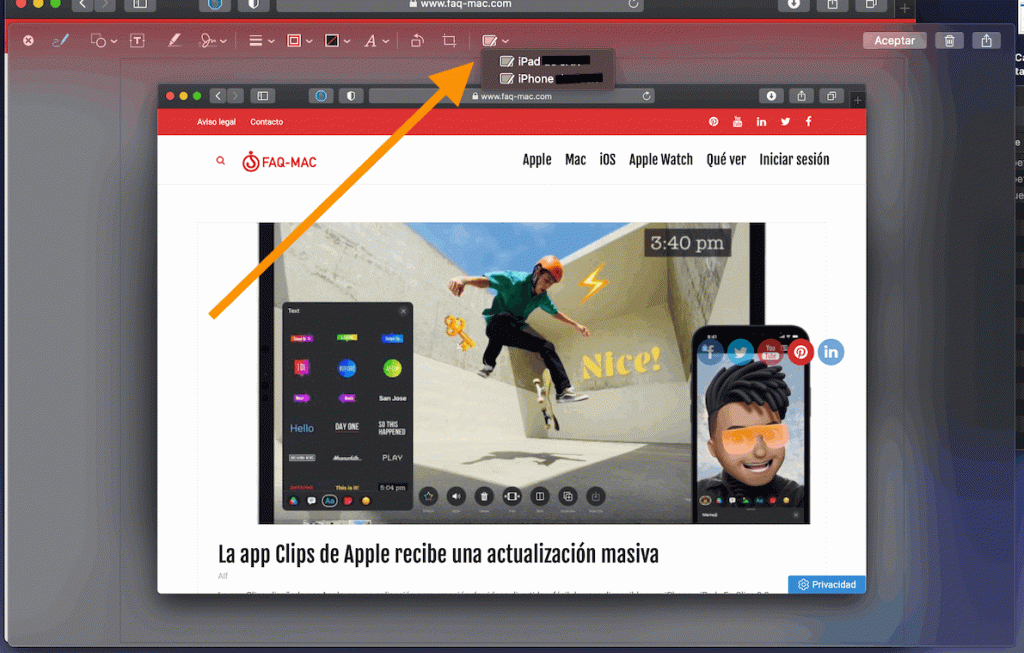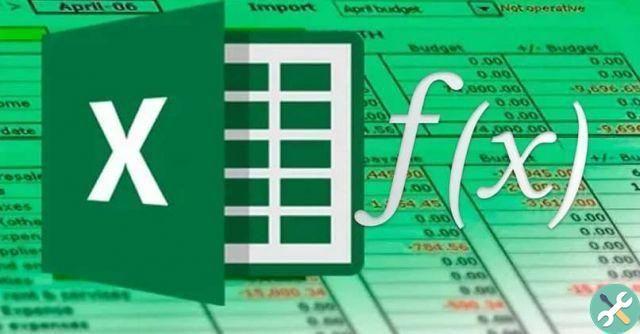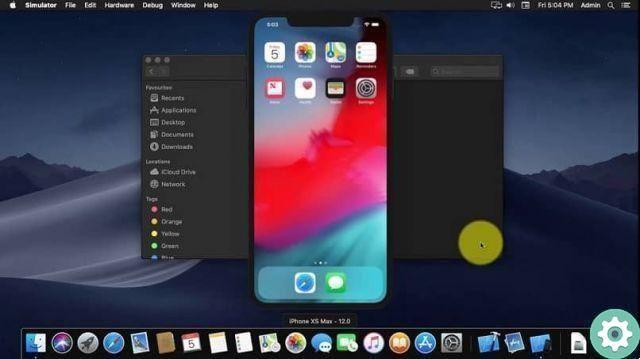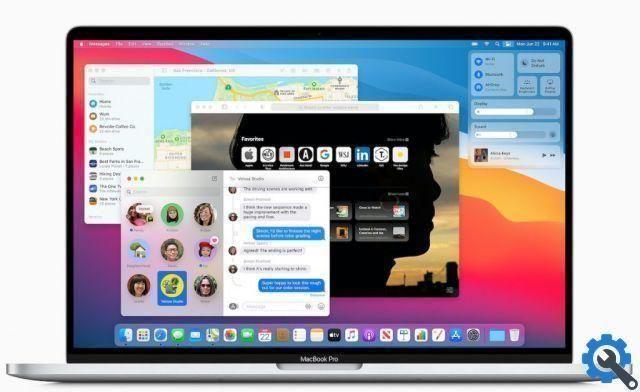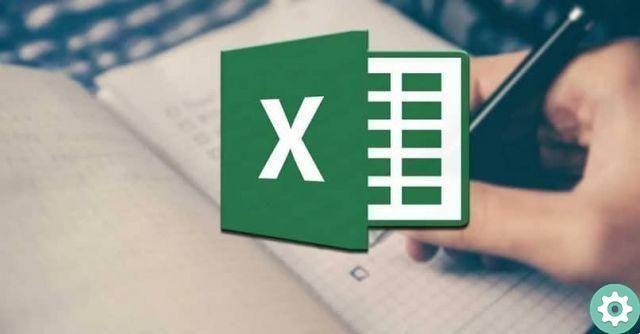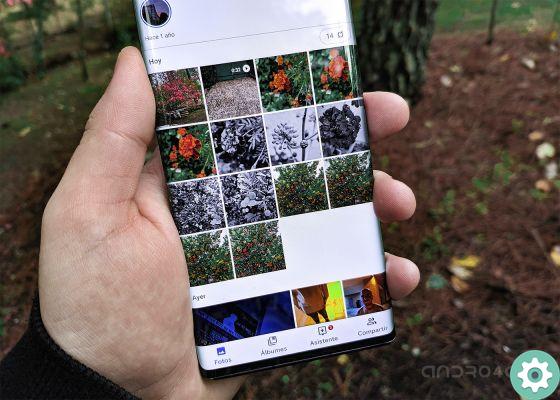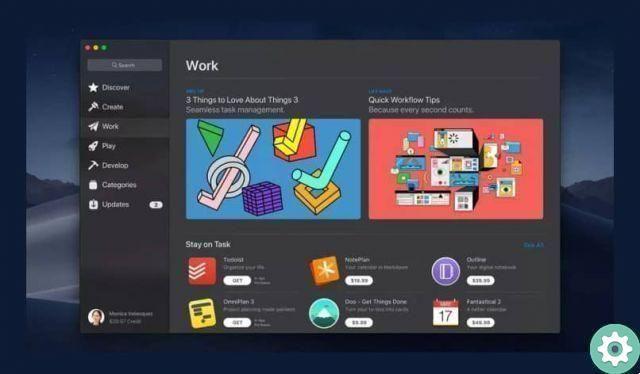Na parte superior da tela do Mac há uma barra muito útil que contém atalhos para abrir aplicativos mais rapidamente. No entanto, pode ser chato de assistir. Por esta razão, você deve saber como mostrar e ocultar a barra de ferramentas ou menu do seu Mac tão fácil quanto configurar o protetor de tela do seu Mac, ao seu gosto, para usar seu computador com mais conforto.
Esta barra abrange todo o comprimento da parte superior da tela. Possui elementos muito úteis, como o menu Apple, menus de aplicativos, menus de status, central de notificações e acesso a comandos de voz.
A partir das preferências do sistema você pode personalizar completamente esta barra, bem como mostrar e ocultar sua barra de ferramentas ou menu Mac para sua conveniência.
Mostre e oculte a barra de ferramentas ou o menu do seu Mac
Apple permite cada vez mais personalização da interface própria OS. Desta forma, os usuários podem modificá-lo de acordo com seus gostos e se sentir mais confortáveis usando o computador. Mostrar e ocultar a barra de ferramentas ou o menu do seu Mac é realmente muito simples. Você só precisa seguir as instruções abaixo:
A primeira coisa a fazer é entrar nas preferências do sistema. Lá você precisa localizar a opção "Em geral". Dentro desta janela, você verá uma seção que diz "ocultar e mostrar a barra de menus automaticamente".

Desativar esta opção ocultará a barra de ferramentas do Mac. Isso lhe permitirá maior visibilidade na tela e uma interface mais limpa e minimalista. Mas não se preocupe, se precisar de alguma opção que apareça neste menu, basta colocar o ponteiro do mouse no espaço que deve ocupar a barra de ferramentas.
Isso fará com que o menu do Mac apareça por alguns segundos, permitindo que você clique na opção necessária. Mova o apontador De mouse neste espaço ele vai escondê-lo novamente. Portanto, mesmo que você não o veja com frequência, sempre poderá mostrar e ocultar a barra de ferramentas ou o menu do seu Mac.
Personalize o menu do Mac
É um processo semelhante, em termos diferentes, como personalizar o menu do Windows 10 Mobility Center ou até mesmo o fato de Como personalizar o menu Iniciar do Windows 10 em apenas alguns passos.
Da mesma forma, você também tem a opção de personalizar a barra de ferramentas do seu Mac se não gostar da ideia de mantê-la oculta. Portanto, você tem a opção de executar as seguintes ações:
Exclua um ícone que você não precisa. Para fazer isso, pressione e segure "Comando" conforme você arrasta o ícone que deseja remover da barra de ferramentas. Reorganize os ícones. Calma "Comando" e arraste o ícone que deseja mover para qualquer lugar na barra de ferramentas. Solte-o quando estiver posicionado na posição desejada.
Adicionar botões. Para isso você precisa selecionar "Exibição" e clique lá "Personalizar a barra de ferramentas". Em seguida, arraste da paleta de opções o novo ícone que deseja inserir no menu.
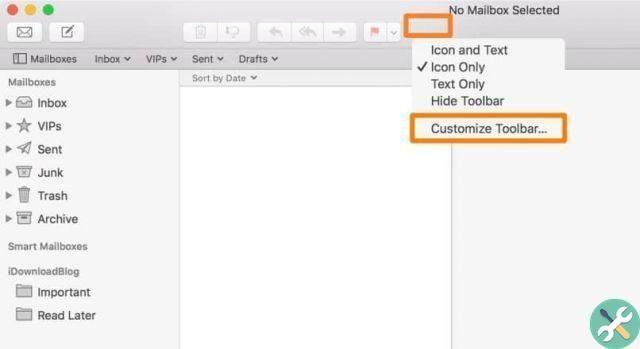
Altere a forma como os botões são exibidos. Alguns menus permitem exibir rótulos nos ícones da barra de ferramentas. Para isso você tem que subir "Exibição" em seguida, selecione “Personalizando a barra de ferramentas ". Em seguida, clique no menu suspenso "Mostrar" e escolha a opção desejada.
Dessa forma, se você não gosta da ideia de mostrar e ocultar a barra de ferramentas ou o menu do seu Mac, também tem a opção de personalizá-lo ao seu gosto. Dessa forma, ele ficará visível e será mais útil para você, pois será organizado de acordo com suas necessidades.
Se você gosta de uma interface ainda mais limpa e minimalista, também tem a opção de mostrar e ocultar a barra de tarefas na parte inferior. Assim, como o ferramentas de barra , este é posicionado quando o ponteiro do mouse aparece sobre ele.
TagsMac