Dentro de suas funcionalidades, podemos encontrar as múltiplas ferramentas que se encontram em seu painel de opções, a fim de oferecer a seus usuários uma maior capacidade de personalização.
Este aplicação foi concebido com o único propósito de apoiar os utilizadores na criação de diferentes documentos a partir do seu computador ou telemóvel. Esses documentos podem ser adaptados aos textos que o usuário desejar ou, na falta disso, podem ser adicionados vários elementos para torná-los mais estruturados e agradáveis aos olhos.
Em geral, ao executar qualquer tipo de documento, ele tenta ser harmonioso e ordenado. Para isso, costumamos utilizar diferentes recursos visuais, para que tenhamos essas informações em ordem. De acordo com isso, os elementos de ordem que mais se destacam em uma folha do Word são: Retorna, cor ou hierarquia de títulos, sempre tentando respeitar o padrão APA.
Da mesma forma, existem elementos importantes, como os marcadores, que nos ajudam a simplificar a informação e ordená-la, em uma ordem específica ou apenas de maneira que pareça harmoniosa.
Esses cartuns são um grande apoio e em todas as ocasiões, principalmente se o que queremos é desenhar um lista em que expomos uma série de ideias. Aqui vamos ensinar como usar balas e como colocá-las facilmente.
Como iniciar uma lista com marcadores em uma página em branco?
Se você se encontrar dentro de uma página em branco e começar a compor uma lista, provavelmente precisará dos marcadores. Para inseri-lo, você precisa seguir os seguintes passos:
- Comece abrindo uma página em Word, posicione-se na barra de opções que você pode ver na parte superior.
- Uma vez lá, vá para a seção marcada " seção «
- Uma vez lá, você verá que um dos ícones possui um botão com uma lista numerada ou, na falta disso, com marcadores.
- Ao pressioná-lo, você verá que esses marcadores ocupam seu lugar automaticamente e você pode começar a escrever. Se, por outro lado, você quiser que ele tenha um estilo diferente, basta acessar a guia " Casa".
- Em seguida, pressione a seta localizada ao lado do balas em si, lá você pode escolher um estilo específico, selecioná-lo e começar a escrever.
Para avançar o balas em uma ordem predeterminada, basta pressionar o botão "enter", para que apareçam novos marcadores ou números. Se você quiser terminar esta lista, basta pressionar "enter" duas vezes e pronto para terminar a lista.
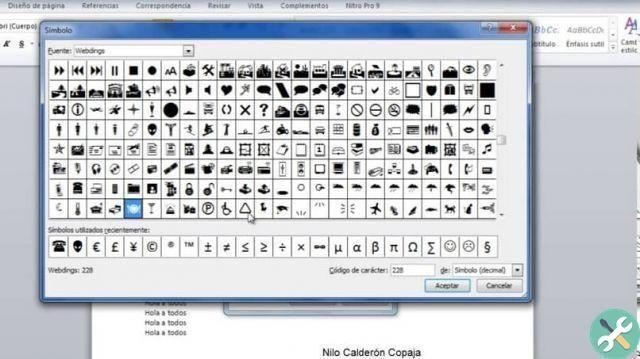
Como redefinir a numeração para o número 1
Se você já tem uma lista que precisa seguir após um seção, mas sem continuar com o formato anterior, explicamos aqui o que fazer nestes casos:
- A primeira coisa a fazer é " clique »No primeiro elemento encontrado na nova lista.
- Em seguida, você deve continuar pressionando " CTRL + »E comece clicando no elemento que deseja colocar com a nova numeração.
- Quando este passo estiver pronto, você só precisa pressionar o cursor para cima Redefinir numeração, e pronto.
Como recuar esses elementos em uma lista?
- A primeira coisa a fazer é selecionar as linhas em que esta lista está localizada. Tudo isso para que o recuo seja aplicado neste espaço.
- Depois disso, você precisa ir para a guia "Casa" e depois para o grupo que diz "parágrafo"
- Uma vez dentro, localize o 'for alargar o sangramento "e di automaticamente, este se encaixa no recesso já presente no documento.
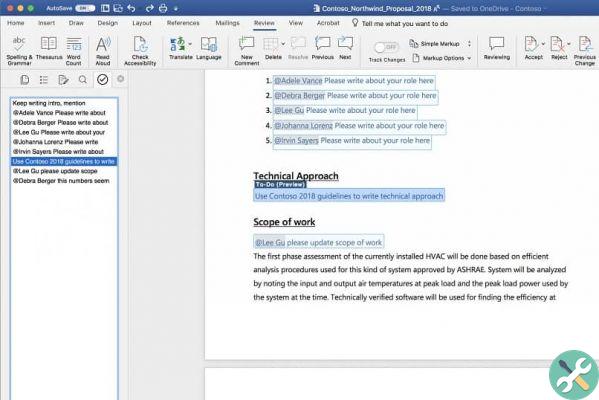
Com estes simples passos você conseguirá organizar qualquer informação que seja, independente do documento.
TagsParola

























