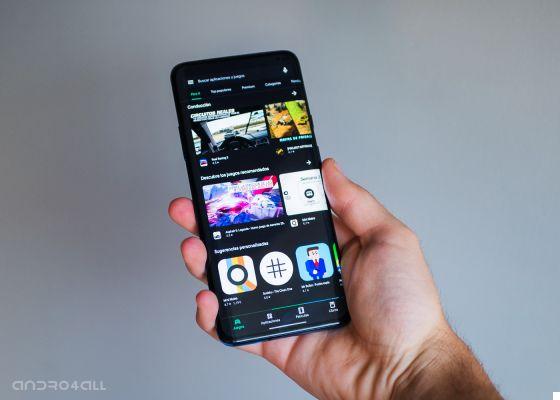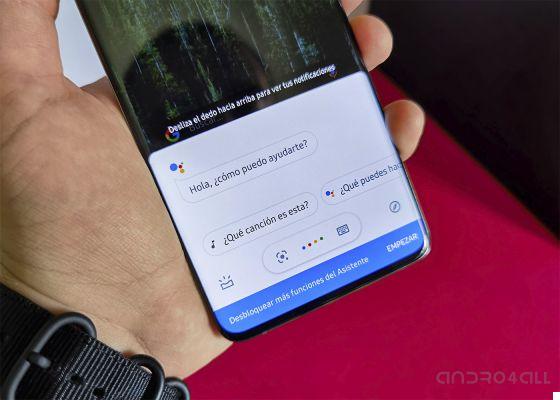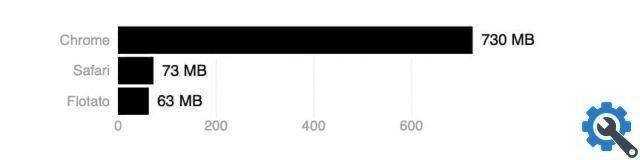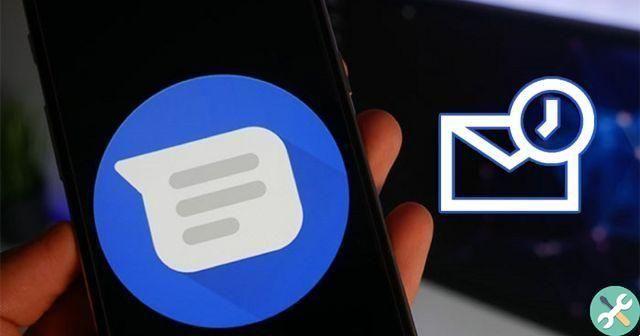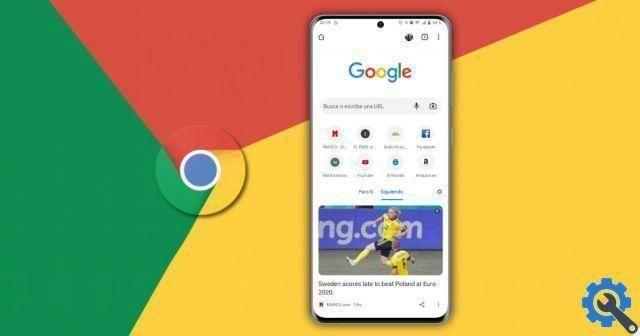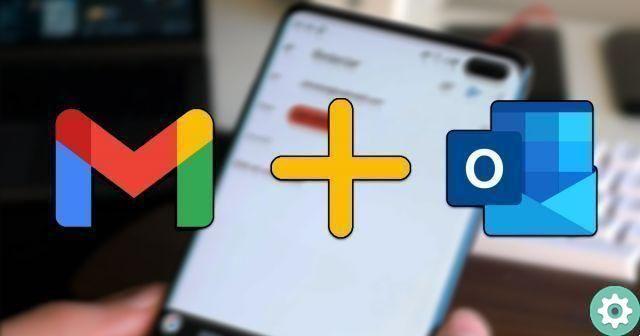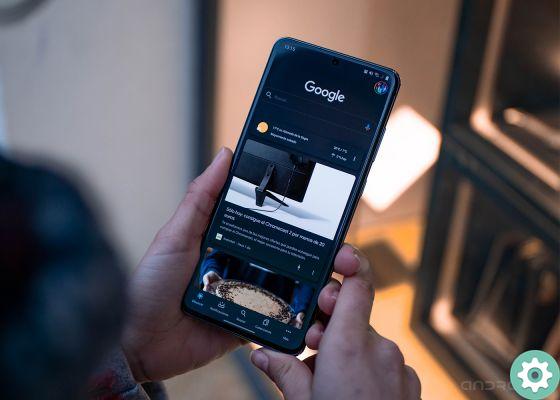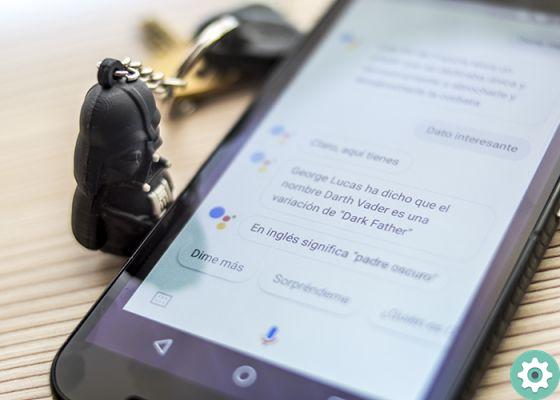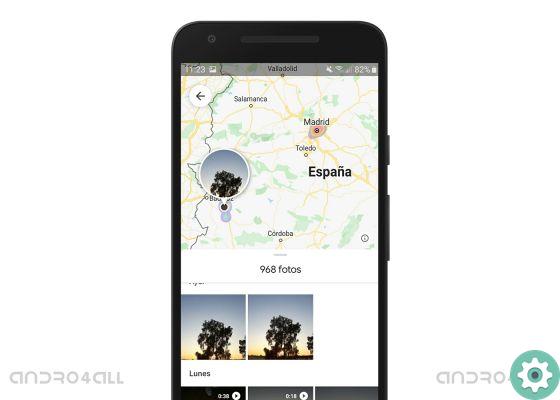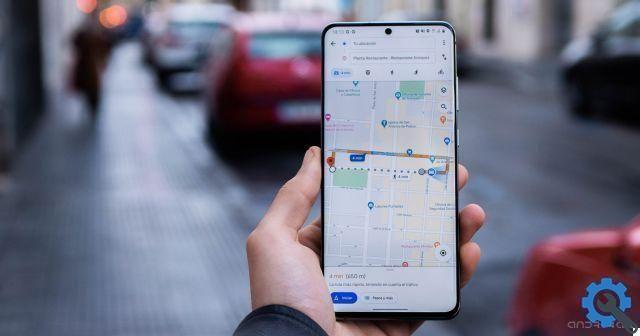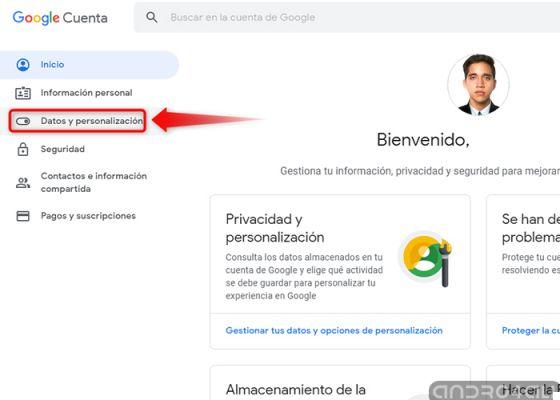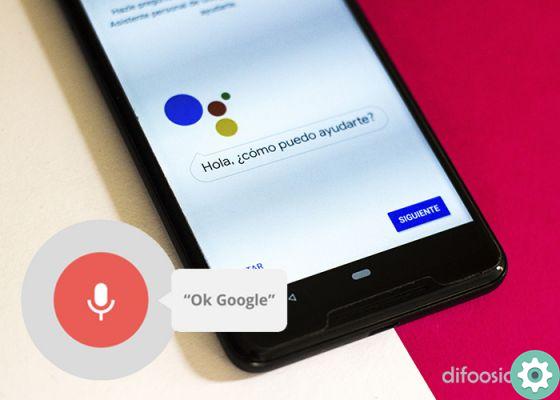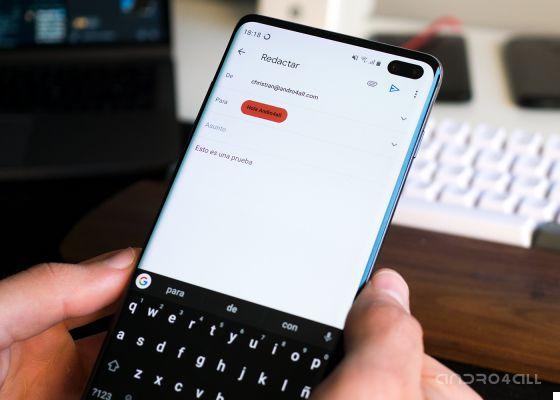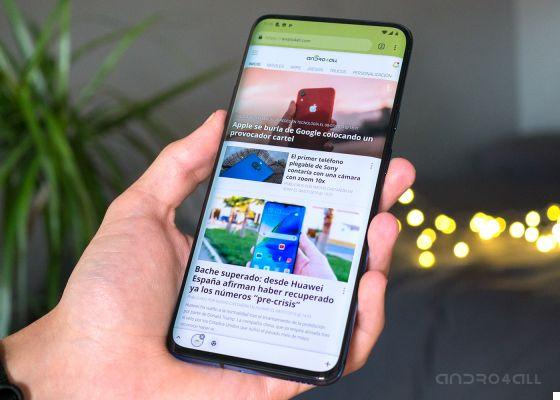As senhas são uma parte essencial da privacidade dos dados pessoais que armazenamos em nossas contas de serviços digitais, portanto, você deve tentar usá-las códigos de acesso da forma mais segura possível. Não tenha medo de configurar senhas complicadas, você pode usar a ajuda de gerenciadores de senhas para lembrá-las. Um destes é o gerenciador de senhas apropriado para Google, que neste guia mostra como usar navegador Android e.
Além de não opte por senhas como "123456" ou aqueles relacionados a dados pessoais básicos, como sua data de nascimento, é importante usar um gerenciador de senhas para cuidar de sua privacidade e segurança. Gerenciador de senhas do Google oferece várias funções, como verificar se suas senhas foram comprometidas para descobrir que você deve alterá-las o mais rápido possível. Então você pode usar esta ferramenta do Google no seu celular e computador.
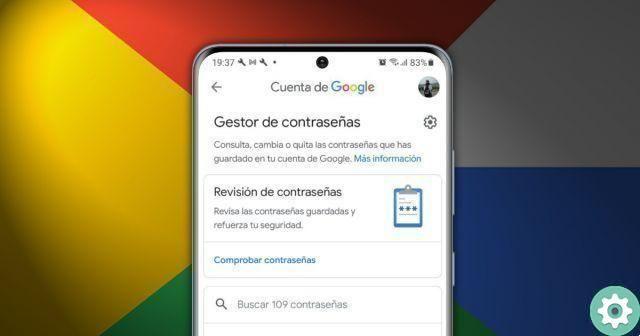
Use a ajuda do gerenciador de senhas do Google para proteger sua privacidade.
Como usar os gestos de senha do Google no Android
Em nosso celular usamos dezenas de plataformas digitais, como redes sociais, onde precisamos de um nome de usuário e senha para fazer login. Nossa presença na web é tão vasta que é difícil lembrar de todas as senhas usadas. Felizmente, o seu smartphone pode lembrar esses códigos para você se você usar a ajuda do gerenciador de senhas do Google.
Como ativar o gerenciador de senhas no Android
O primeiro passo para usar esta ferramenta do Google é ativá-la. Se você não sabe se sua conta do Google já tem ativação De gerente, você só precisa seguir algumas etapas simples para verificá-lo. Além disso, agora veremos como você pode verifique todas as senhas armazenadas, altere-as, exclua-as ou use esse recurso legal que informa se suas senhas foram comprometidas.
- Abra as configurações do seu celular.
- Introduzir o seção "Google".
- Role para baixo e clique "Autocompletar".
- Logar em "Preenchimento automático com o Google".
- Ative a caixa "Preenchimento automático com o Google" para salvar suas senhas e inserir dados automaticamente ao fazer login. Confirme a operação clicando em "Continue".
- Agora entre "Senha" para ver todas as senhas armazenadas em sua conta do Google.
- Clique "Verifique a senha" para verificar se as senhas salvas são seguras.
- Clique em qualquer serviço na lista para alterar ou excluir a senha armazenada.
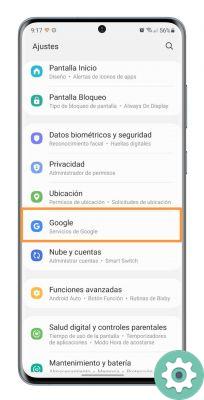
Como adicionar uma nova senha ao gerenciador no Android
Depois de ativar o gerenciador, é hora de «Alimentá-lo» com todas as senhas que você deseja salvar. Já antecipamos que este procedimento é muito simples e muito útil para o futuro. Estas são as etapas que você precisa seguir para adicionar uma nova senha ao gerente:
- Abra o aplicativo ou site que você deseja acessar para salvar a senha.
- Digite seu nome de usuário e senha.
- Clique em "Conecte-se".
- Toque "Salve " quando o Google pergunta se você deseja salvar a senha.
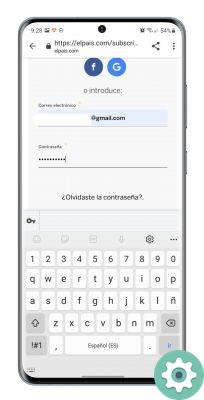
Como preencher automaticamente o nome de usuário e a senha com o gerenciador no Android
Depois de ativar o gerenciador e adicionar suas senhas, acessar suas contas será muito fácil, pois o gerenciador de senhas salva todas as informações para você. Se você desejar use a ferramenta «Autocomplete» com seu nome de usuário e senha, eis o que você deve fazer:
- Abra o aplicativo ou site que você deseja acessar.
- Clique no campo de texto de nome de usuário ou e-mail e uma janela inferior aparecerá com as contas salvas pelo Google. Clique naquele com o qual você deseja fazer login.
- É hora da senha. Clique no campo de texto e a mesma janela aparecerá com as contas salvas. Selecione o mesmo que antes em para que a senha seja inserida automaticamente e, pronto, você já esteja logado.
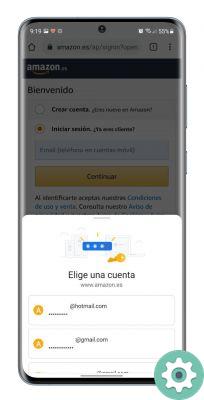
Se o campo de usuário e a senha são exibidos na mesma tela no aplicativo ou web que você deseja acessar, ao usar o "Google Autocomplete", ambos os campos serão preenchidos ao mesmo tempo, você não precisará executar um por um como no exemplo que explicamos acima.
Como usar os gestos de senha do Google no Chrome
Os procedimentos a seguir para usar o gerenciador de senhas do Google em seu navegador, Chrome, são diferentes. Neste caso, os exemplos serão exibidos do computador para fornecer um ponto de vista diferente dos explicados nas linhas anteriores.
Isso é o que você precisa saber para aproveitar ao máximo o gerenciador de senhas do Google no Chrome.
Como ativar o gerenciador de senhas no Chrome
Vamos ver como isso é possível ativar il gerenciador de senhas Google no Chrome, bem como editar e excluir le senha já armazenado. Claro, você também tem acesso ao verificação de senha para descobrir se os que você está usando atualmente são seguros ou não.
- Entre no site do gerenciador de senhas do Google.
- Tarifa Clic ícone em forma de engrenagem no canto superior direito para acessar «Configurações».
- Marque a caixa "Perguntar se quero salvar senhas". Recomendamos que você revise esta seção de configuração para habilitar ou desabilitar as opções disponíveis. Por exemplo, você pode configurar o Google para enviar um alerta se detectar que sua senha está exposta na Internet. Nesta seção você também pode ver o sites e aplicativos em que você se recusou a salvar sua senha.
- Volte para a tela principal e clique em "Verificação de senha" para conhecer a segurança dos seus códigos de acesso.
- Clique em qualquer aplicativo ou site da lista para acessar sua senha, embora seja necessário inserir sua senha do Google primeiro para verificar sua identidade.
- Uma vez dentro das informações armazenadas, você poderá visualizar, alterar ou excluir a senha.
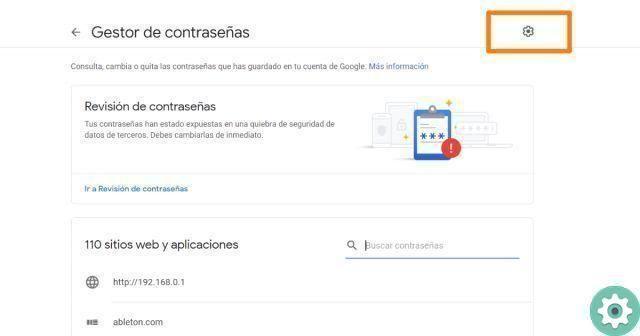
Como adicionar uma senha ao gerenciador no Chrome
Adicionar uma senha ao gerenciador do Google no Chrome é tão fácil quanto no Android. Como em um smartphone, do computador você tem que "Alimente" os códigos para a ferramenta Google em para que mais tarde ele possa fazer seu trabalho para você. Estes são os passos que você precisa seguir:
- Entre no site para o qual você deseja salvar o nome de usuário e a senha.
- Digite seu nome de usuário e senha.
- Clique no ícone de chave que aparece à direita da barra de endereço. Na janela que aparece, selecione "Salvar" para armazenar esse nome de usuário e sua senha. Você também verá esta janela ao iniciar a sessão, sem precisar clicar no botão.
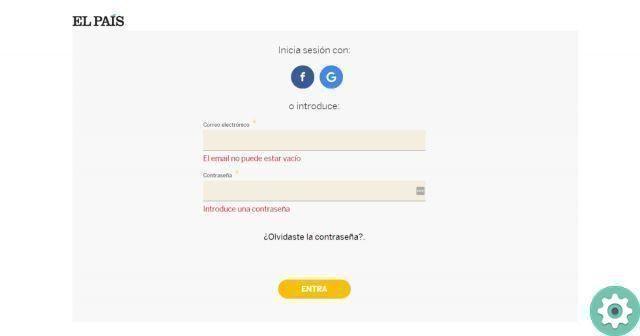
Como preencher automaticamente o nome de usuário e a senha com o gerenciador no Chrome
Você já fez todo o trabalho, agora só precisa deixar o gerente do Google adicionar suas informações de usuário e senha quando quiser fazer login em um site. Isso é tudo que você precisa fazer:
- Entre no site a você deseja acessar.
- Se o Google não preencheu os campos para você, clique em "Usuário" para abrir uma pequena janela que mostrará todas as contas armazenadas nessa página. Clique no que você deseja inserir e agora o gerente adicionará as informações para você.
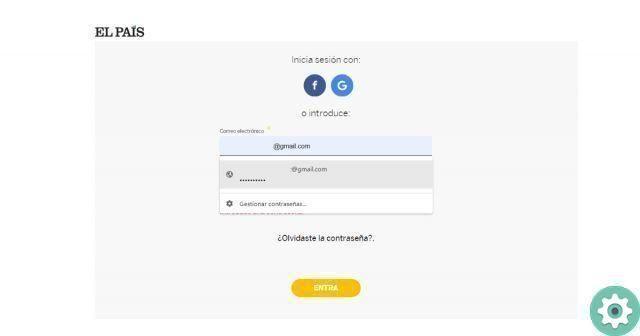
Como você pode ver, o gerenciador de senhas do Google é uma ferramenta muito importante para proteja sua privacidade enquanto navega na net. Use-o no Android e no seu computador para aproveite ao máximo com a vantagem de ser totalmente gratuito.