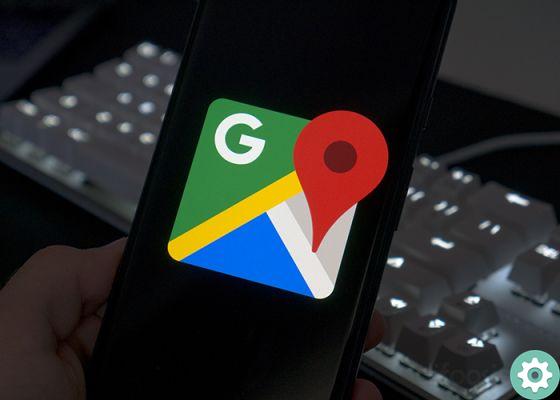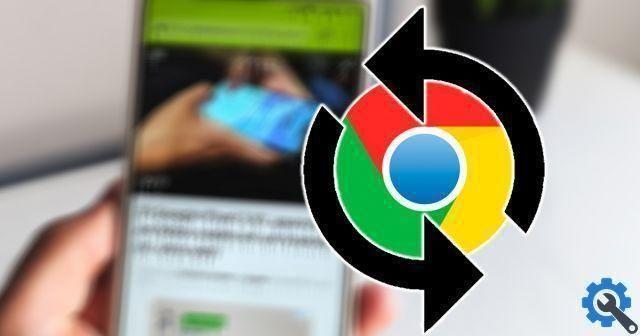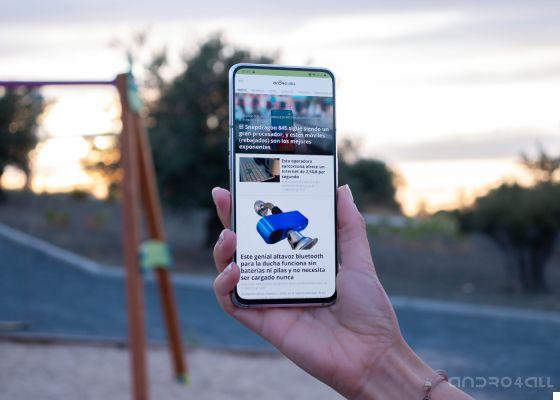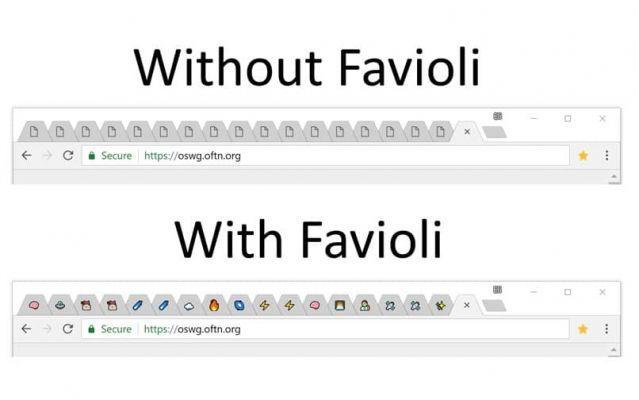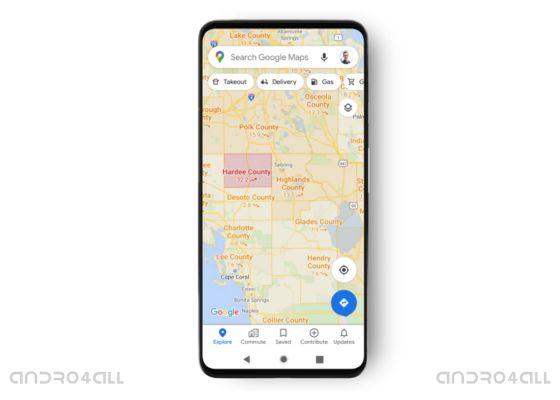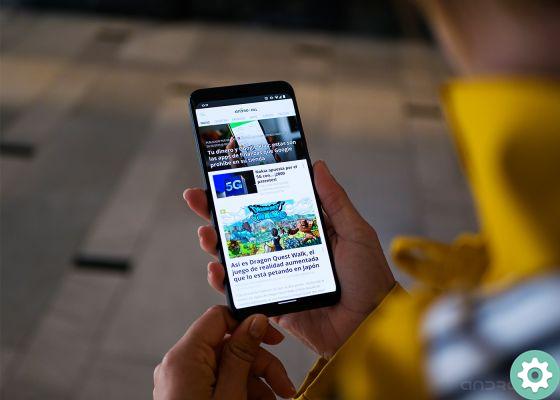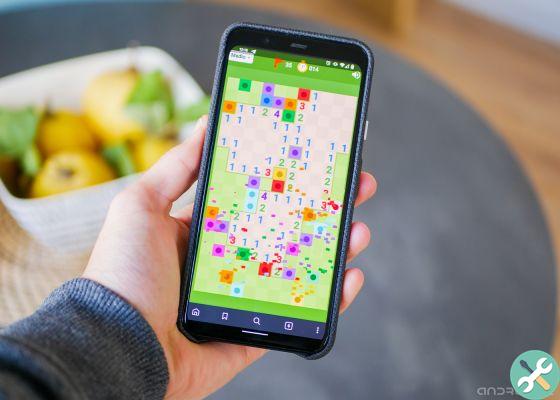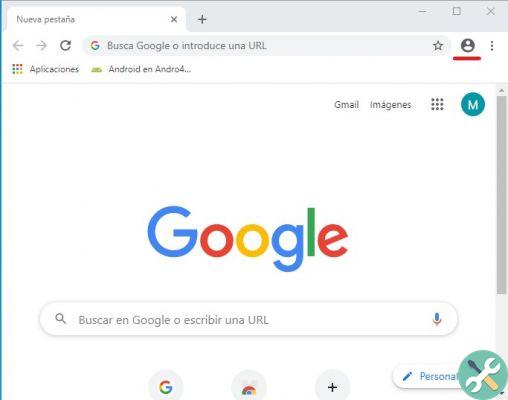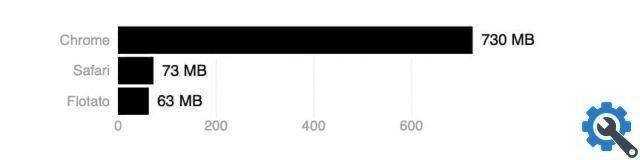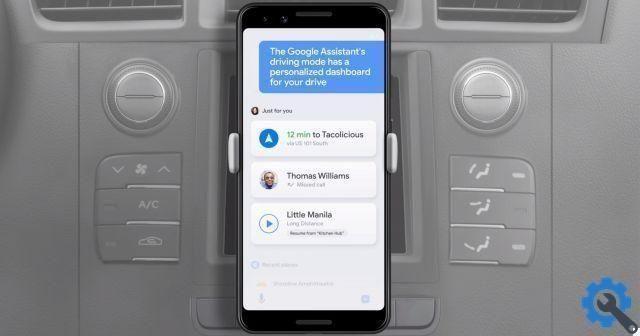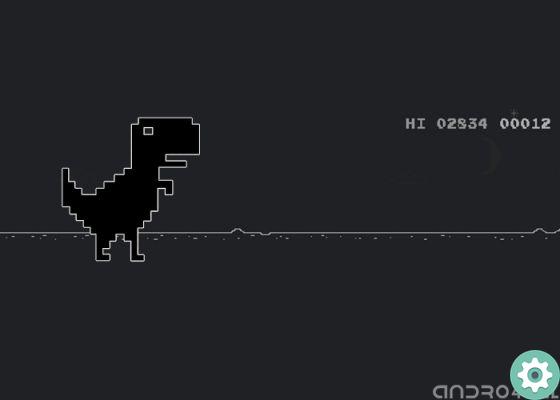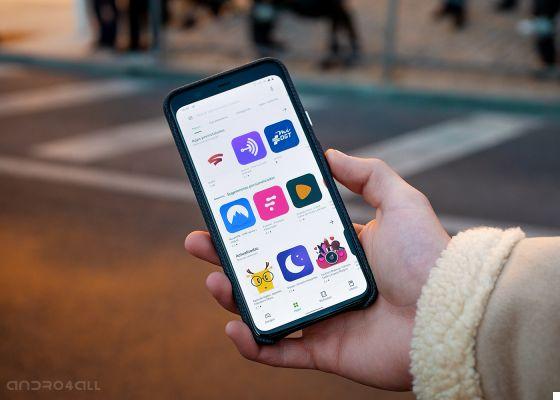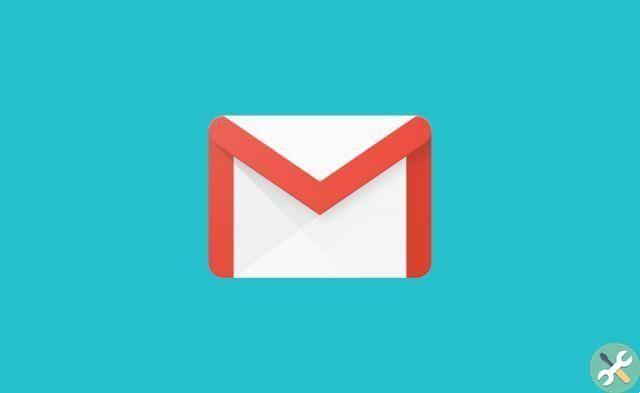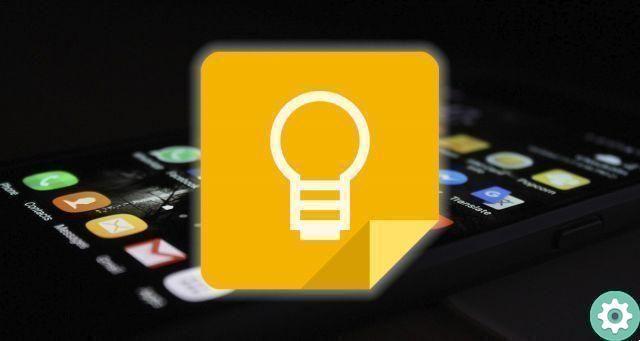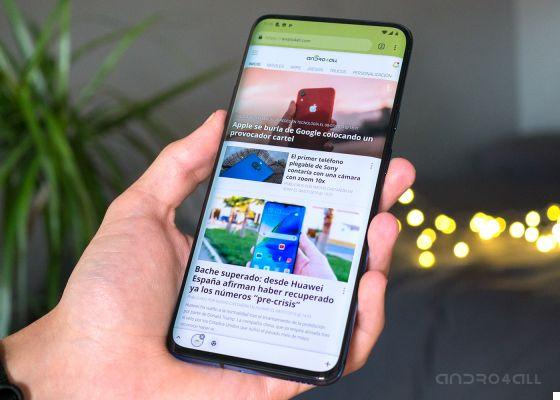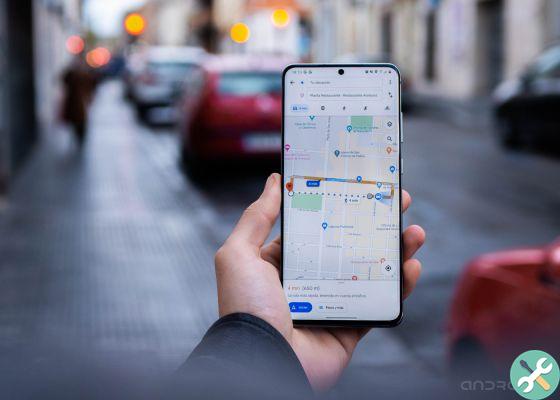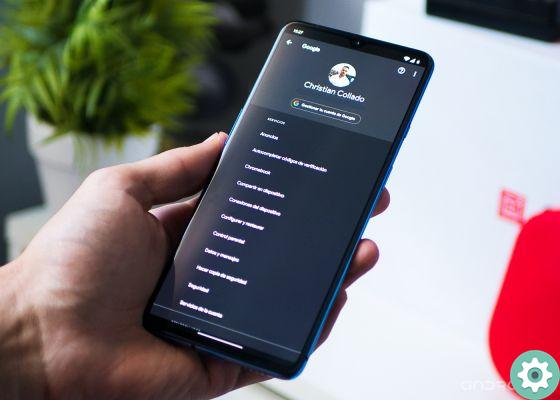Les mots de passe sont une partie essentielle de la confidentialité des données personnelles que nous stockons dans nos comptes de services numériques, vous devriez donc essayer de les utiliser accéder aux codes de la manière la plus sécurisée possible. N'ayez pas peur de configurer des mots de passe compliqués, vous pouvez utiliser l'aide de gestionnaires de mots de passe pour vous en souvenir. L'un d'eux est le gestionnaire de mots de passe approprié / Google, qui dans ce guide vous montre comment utiliser Android et navigateur.
Outre n'optez pas pour des mots de passe comme "123456" ou celles relatives aux données personnelles de base, telles que votre date de naissance, il est important d'utiliser un gestionnaire de mots de passe pour prendre soin de votre vie privée et de votre sécurité. Le gestionnaire de mots de passe de Google vous offre de multiples fonctions, comment vérifier si vos mots de passe ont été compromis pour découvrir que vous devez les changer dès que possible. Ensuite, vous pouvez utiliser cet outil Google sur votre mobile et votre ordinateur.
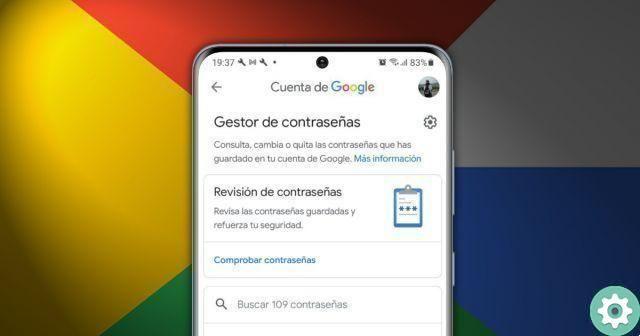
Utilisez l'aide du gestionnaire de mots de passe de Google pour protéger votre vie privée.
Comment utiliser les gestes de mot de passe Google sur Android
Dans notre téléphone mobile, nous utilisons des dizaines de plateformes numériques, telles que les réseaux sociaux, où nous avons besoin d'un nom d'utilisateur et d'un mot de passe pour nous connecter. Notre présence sur le Web est si vaste qu'il est difficile de se souvenir de tous les mots de passe utilisés. Heureusement, le votre smartphone peut mémoriser ces codes pour vous si vous utilisez l'aide du gestionnaire de mots de passe de Google.
Comment activer le gestionnaire de mots de passe sur Android
La première étape pour utiliser cet outil Google est de l'activer. Si vous ne savez pas si votre compte Google a déjà activation de la manager, il vous suffit de suivre quelques étapes simples pour le vérifier. De plus, nous allons maintenant voir comment vous pouvez vérifier tous les mots de passe stockés, les modifier, les supprimer ou utilisez cette fonctionnalité intéressante qui vous indique si vos mots de passe ont été compromis.
- Ouvrez vos paramètres mobiles.
- Entrer le Rubrique "Google".
- Faites défiler vers le bas et cliquez "Saisie automatique".
- Connectez-vous à "Saisie semi-automatique avec Google".
- Cochez la case "Saisie semi-automatique avec Google" pour enregistrer vos mots de passe et entrer les données automatiquement lorsque vous vous connectez. Validez l'opération en cliquant sur "Continue".
- Entrez maintenant "Mot de passe" pour voir tous les mots de passe stockés dans votre compte Google.
- Cliquez "Vérifier le mot de passe" pour vérifier si les mots de passe enregistrés sont sûrs.
- Cliquez sur n'importe quel service dans la liste pour modifier ou supprimer le mot de passe enregistré.
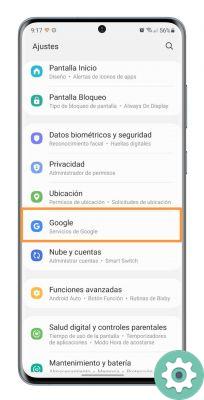
Comment ajouter un nouveau mot de passe au gestionnaire sur Android
Après avoir activé le gestionnaire, il est temps de « Nourrissez-le » avec tous les mots de passe qui vous voulez sauvegarder. Nous prévoyons déjà que cette procédure est très simple et très utile pour l'avenir. Voici les étapes à suivre pour ajouter un nouveau mot de passe au gestionnaire :
- Ouvrez l'application ou le site Web auquel vous souhaitez accéder pour enregistrer le mot de passe.
- Entrez votre nom d'utilisateur et votre mot de passe.
- Cliquez sur su "Se connecter".
- Tocca "Sauvegarder" lorsque Google vous demande si vous souhaitez enregistrer le mot de passe.
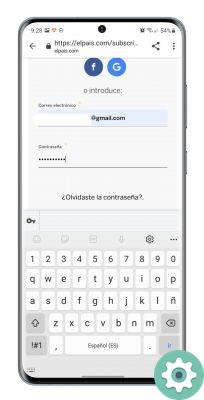
Comment compléter automatiquement le nom d'utilisateur et le mot de passe avec le gestionnaire sur Android
Une fois que vous avez activé le gestionnaire et ajouté vos mots de passe, accéder à vos comptes sera un jeu d'enfant, car le gestionnaire de mots de passe enregistre toutes les informations pour vous. Si vous le souhaitez utilisez l'outil « Autocomplete » avec votre nom d'utilisateur et votre mot de passe, voici ce que vous devez faire :
- Ouvrez l'application ou le site Web auquel vous souhaitez accéder.
- Cliquez sur le champ de texte du nom d'utilisateur ou de l'e-mail et une fenêtre inférieure apparaîtra avec les comptes enregistrés par Google. Cliquez sur celui avec lequel vous souhaitez vous connecter.
- C'est l'heure du mot de passe. Cliquez sur le champ de texte et la même fenêtre apparaîtra avec les comptes enregistrés. Sélectionnez le même que précédemment dans pour que le mot de passe soit saisi automatiquement et, voilà, vous êtes déjà connecté.
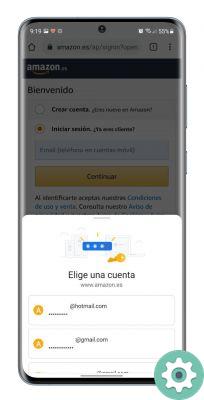
Indique si le champ utilisateur et le mot de passe sont affichés sur le même écran dans l'application ou le site Web auquel vous souhaitez accéder, lorsque vous utilisez "Google Autocomplete", les deux champs seront remplis en même temps, vous n'aurez pas besoin d'exécuter un par un comme dans l'exemple que nous avons expliqué ci-dessus.
Comment utiliser les gestes de mot de passe Google dans Chrome
Les procédures à suivre pour utiliser le gestionnaire de mots de passe Google dans votre navigateur, Chrome, sont différentes. Dans ce cas, les exemples seront affichés de l'ordinateur pour apporter un point de vue différent de ceux expliqués dans les lignes précédentes.
Voici ce que vous devez savoir pour tirer le meilleur parti du gestionnaire de mots de passe de Google dans Chrome.
Comment activer le gestionnaire de mots de passe dans Chrome
Voyons comment c'est possible attivare il gestionnaire de mots de passe Google dans Chrome ainsi que modifier et supprimer le Mot de passe déjà stocké. Bien sûr, vous avez également accès au vérification de mot de passe pour savoir si ceux que vous utilisez actuellement sont sûrs ou non.
- Accédez au site Web du gestionnaire de mots de passe Google.
- Tarif clic icône en forme de équipement en haut à droite pour accéder aux «Paramètres».
- Cochez la case "Me demander si je veux enregistrer les mots de passe". Nous vous recommandons de consulter cette section de configuration pour activer ou désactiver les options disponibles. Par exemple, vous pouvez configurer Google pour qu'il vous envoie une alerte s'il détecte que votre mot de passe est exposé sur Internet. Dans cette section, vous pouvez également voir les sites Web et applications où vous avez refusé d'enregistrer votre mot de passe.
- Revenez à l'écran principal et cliquez sur "Vérification de mot de passe" connaître la sécurité de vos codes d'accès.
- Cliquez sur n'importe quelle application ou site Web dans la liste pour accéder à son mot de passe, bien que vous deviez d'abord entrer votre mot de passe Google pour vérifier votre identité.
- Une fois à l'intérieur des informations stockées, vous pourrez voir, modifier ou supprimer le mot de passe.
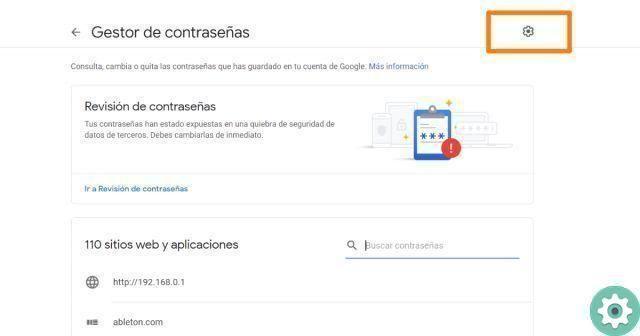
Comment ajouter un mot de passe au gestionnaire dans Chrome
Ajouter un mot de passe au gestionnaire Google dans Chrome est aussi simple que dans Android. Comme sur un smartphone, depuis l'ordinateur il faut "Introduisez" les codes dans l'outil Google dans pour que plus tard il puisse faire son travail pour vous. Voici les étapes que vous devez suivre :
- Entrez sur le site dont vous souhaitez enregistrer le nom d'utilisateur et le mot de passe.
- Entrez votre nom d'utilisateur et votre mot de passe.
- Cliquez sur l'icône de la clé qui apparaît à droite de la barre d'adresse. Dans la fenêtre qui s'affiche, sélectionnez "Enregistrer" pour stocker ce nom d'utilisateur et ce mot de passe. Vous verrez également cette fenêtre au démarrage de la session, sans avoir à cliquer sur le bouton.
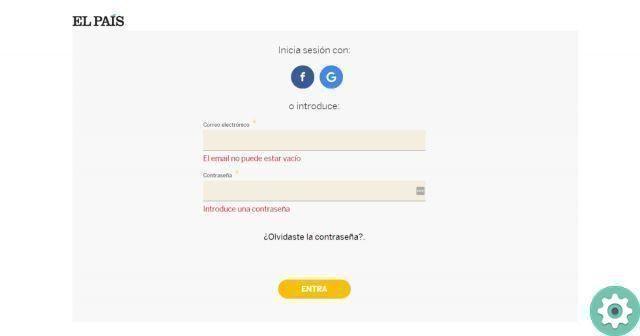
Comment compléter automatiquement le nom d'utilisateur et le mot de passe avec le gestionnaire dans Chrome
Vous avez déjà fait tout le travail, il ne vous reste plus qu'à laisser le responsable Google ajouter vos informations d'utilisateur et de mot de passe lorsque vous souhaitez vous connecter à un site Web. C'est tout ce que vous devez faire :
- Entrez le site Web a vous souhaitez accéder.
- Si Google n'a pas rempli les champs pour vous, cliquez sur "Utilisateur" pour faire apparaître une petite fenêtre qui affichera tous les comptes stockés sur cette page. Cliquez sur celui que vous souhaitez entrer et maintenant le gestionnaire ajoutera les informations pour vous.
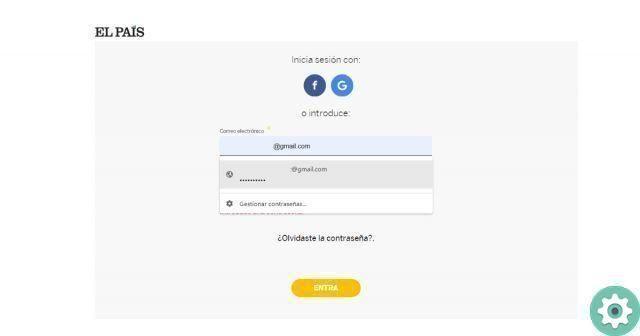
Comme vous pouvez le constater, le gestionnaire de mots de passe de Google est un outil très important pour Protéger votre vie privée en surfant sur le net. Utilisez-le à la fois sur Android et sur votre ordinateur pour tirer le meilleur parti avec l'avantage d'être entièrement gratuit.