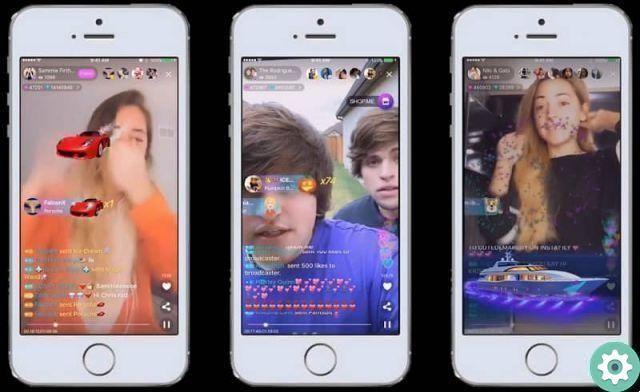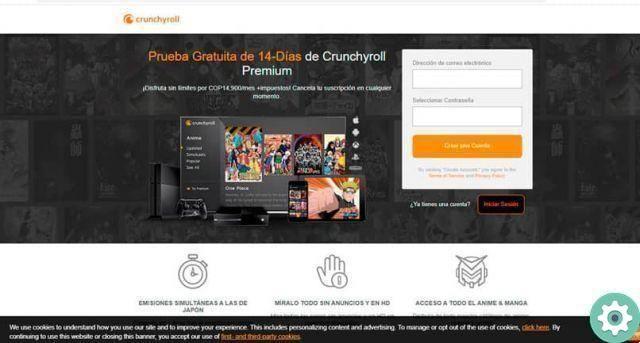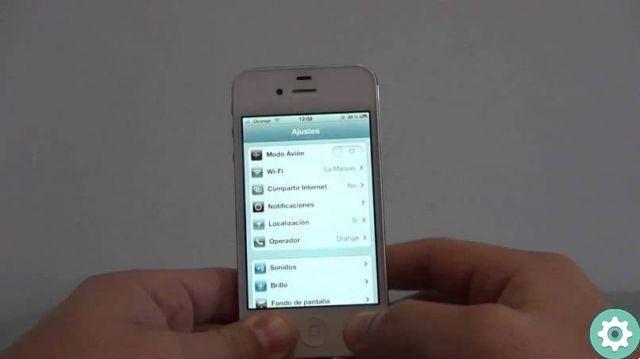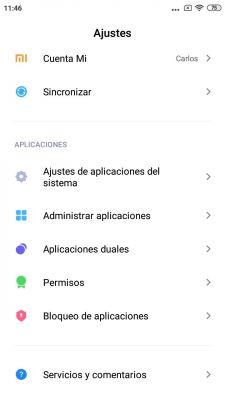Now that you have your Galaxy S21, S21 + or Galaxy S21 Ultra and have learned how to set it up for the first time, it's time to start get even more from the your new device.
And is that with One UI 3.1, the version of the customization layer that brings devices to life, Samsung has included new ones functions and adjustments not to be missed.

Front of the Samsung Galaxy S21 Ultra.
"Adaptive" movement fluidity
All models of the new Galaxy S21 series are equipped with a high refresh rate display. And even better: everyone is capable of vary the panel refresh rate in based on the displayed content.
Although the S21 Ultra is the model with a higher frequency range, being able to vary between 11 and 120 Hz, the other two models also have this option. To activate it, you just need to follow these steps:
- Go to mobile settings.
- Tap "Screen".
- In the “Fluency of movements” section, choose the “Adaptable” option.
Google Discover on the One UI home screen
Without a doubt, it is one of the greats new in One UI 3.1, and is that there were many Samsung device users who wanted replace the Samsung news feed with the Google news feed on their home screens.
Now you can do it in a very simple way. Just follow these steps:
- On the home screen, touch and hold on an empty slot.
- Go to the far left screen.
- Flip the switch at the top and select “Google Discover”.

Detailed pop-up notifications
In an attempt to give the system interface a totally minimalist look, Samsung sometimes ends up to make some elements of the system less useful.
This is the case with pop-up notifications, which by default show only one notification content line and they lack clever answers and other relevant details. Fortunately, it is possible to recover all these functions by following a few simple steps:
- Go to mobile settings.
- Tap "Notifications".
- In the “Popup Notification Style” section, choose the “Detailed” option.
Compatibility with S-Pen
By now you probably already know that the Samsung Galaxy S21 Ultra is the first model in the history of the Galaxy S series to be compatible with an S-Pen - the rest of the models in the family do not have this option.
However, in order to use an S-Pen on your Galaxy S21 Ultra, you must first activate the option present in the system settings by following these steps:
- Go to mobile settings.
- Tap "Advanced Features".
- Activate the "S Pen" option.

The Samsung Galaxy S21 Ultra with S-Pen.
Press twice to turn off the screen
One feature that was one of the most popular in Android in its day, and that for some reason was disappearing, was the ability to turn off the mobile phone screen with two taps on it. Now, Samsung has revived this very affordable utility. To activate it, these are the steps you need to follow:
- Go to mobile settings.
- Tap "Advanced Features".
- Access the “Movements and gestures” section.
- Activate the “Double press turns off screen” switch.
After activating it, for turn off the screen simply double tap on an empty space on the home or lock screen.
Detailed notifications about home screen notifications
Finally, one option we recommend is that of show notification details on the lock screen, rather than just the icons of the apps each notification comes from. To do this, you just need to follow a few simple steps:
- Open your mobile settings.
- Go to the “Lock Screen” section.
- Tap "Notifications".
- Select the "Details" option - the default option is "Icons only" -.
With all these settings, the experience with your Samsung Galaxy S21 will be no doubt more complete and you can get even more out of your new device.