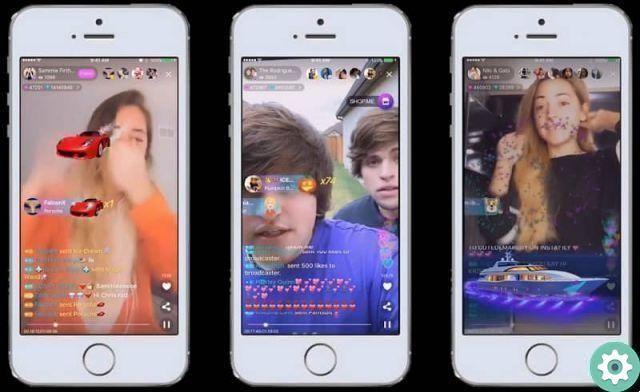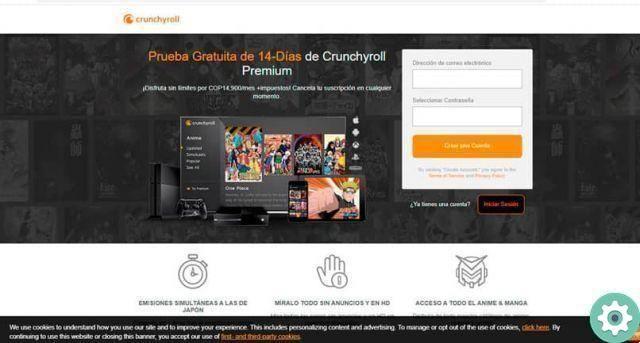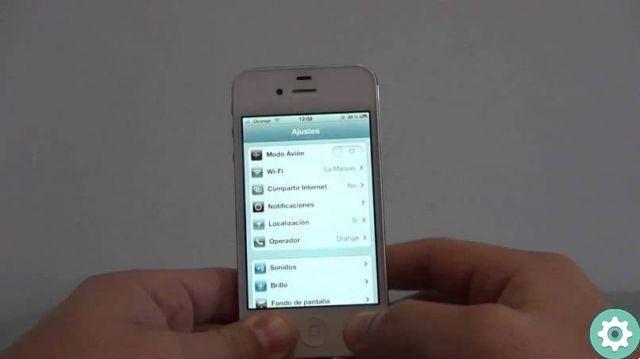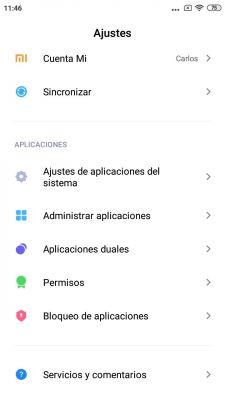You just released your new Samsung mobile, it doesn't matter if it's a new one Galaxy S20 or one of the many that Samsung plans to introduce during the year 2021; The vast majority of the brand's terminals have the same functions in your software and, except for some specific differences, the configuration process it will look similar in most of them.

Regardless of how you want to set up your new terminal, chances are you will have to get lost in the One UI menus for several minutes to leave the device to your liking. Therefore, to make your task easier, we wanted pick up some of the first things you can do as soon as your new Samsung is released to enhance your experience with the device.
Activate gesture navigation
While we've already dedicated a comprehensive guide to this feature, it never hurts to remember that all Samsung phones updated to Android 10 have the new work di gestural navigation native of the latest version of the system.
If you want to take advantage of a more intuitive and modern control mode, you can activate gesture navigation mode following these steps:
- Open the System Settings app and go to the “Display” section.
- Look for the “Navigation bar and log in” option.
- Activate the option "Gestures in full screen".
- Tap the "More options" button and choose the "Swipe from sides and bottom" option
- In case you want to change the sensitivity of the "Back" gesture, you just have to change the level of the slider at the bottom.
- If you wish, you can also hide the gesture bar that appears at the bottom if you deactivate the "Gesture suggestions" option

Enable the dark theme
Despite being an option introduced in the first version of One UI, the dark theme it is better integrated than ever in the latest edition of Samsung software. To activate it, it is enough display the quick settings panel of the mobile phone and activate the "Dark mode" option, or do it from the system settings, in the "Display" section. Furthermore, you also have the option of program its activation automatically in based on the time of day.
Change the refresh rate (if you have a Galaxy S20)

With the new Galaxy S20 series, Samsung is finally jumping on the high-frequency screen train di updating, and it is very likely that the future models of the brand will also integrate a panel with these characteristics.
To switch between 60 or 120Hz refresh rate, all you have to do is access the system settings and enter the "Smoothness of movement" menu within the "Screen" section. From there, you can enable the high refresh rate. '
Note, of course, that by enabling this option, the resolution of the panel will be limited to Full HD + to avoid that autonomy is significantly compromised.
Displays the content of notifications on the lock screen
For some reason, Samsung keeps hiding the notification content on the lock screen by default. Fortunately, you can get rid of this restriction by researching the lock screen settings. To retrieve the detailed notifications instead of just seeing the icons, you have to follow these steps:
- Open the System Settings app and go to the “Lock Screen” section.
- Tap the "Notifications" section
- In the "View Style" section, choose the "Details" option

Sort the app drawer alphabetically

Another change - in my opinion, without much sense - that Samsung makes in its software is the fact of show applications in the launcher drawer in no apparent order. Fortunately, it is possible to reverse this change as well sort apps alphabetically from the app drawer itself, by tapping the menu button in the top right.
Disable the Bixby button
Some recent terminals of the brand no longer have the Bixby button which Samsung first introduced several years ago. However, by default, a long press on the power button will start the virtual assistant integrated into One UI instead of opening the device shutdown / restart menu. To avoid this, you just need to follow a few simple steps:
- Open the System Settings app and go to the "Advanced Features" section.
- Tap "Function button".
- In the "Press and Hold" section, select the "Shutdown Menu" option

Show brightness bar in quick settings panel
Although the automatic brightness mode included in Samsung terminals usually works quite well, sometimes you need to use it slider integrated into the quick settings panel to manually choose the brightness level of the screen. Also, there is an even faster way to access it, namely display the settings panel, tap the three-dot icon and go to “Status Panel Layout”. From there, you just have to activate the option "Show brightness above". Therefore, the brightness slider will appear when the notification panel is displayed and you will not need to swipe twice from the top of the screen.
Activate the "one-handed mode"

A brief review of the Samsung mobile catalog shows us how, today, the diagonals around the 6,5 inches are preferred by the South Korean company in the construction of its terminals. And while Samsung usually does a good job of taking advantage of space by minimizing the margins around the panel, it can be difficult use telephones with one hand a due to the size of its panels.
To alleviate this problem, Samsung includes a one-handed mode a which you can access by default by swiping towards down from the bottom navigation bar. However, if it is disabled, you can activate this function in the “One-handed operation” section in the “Advanced functions” section of the system settings.