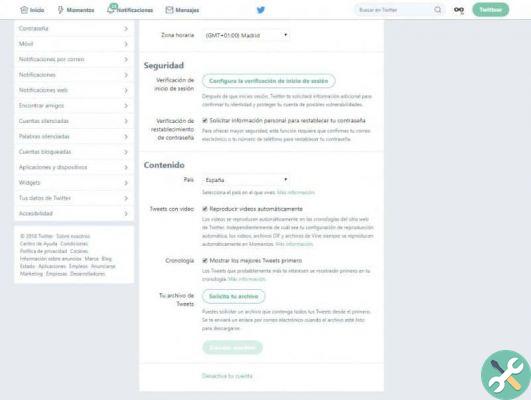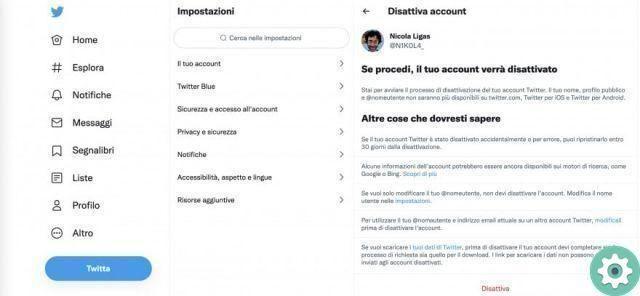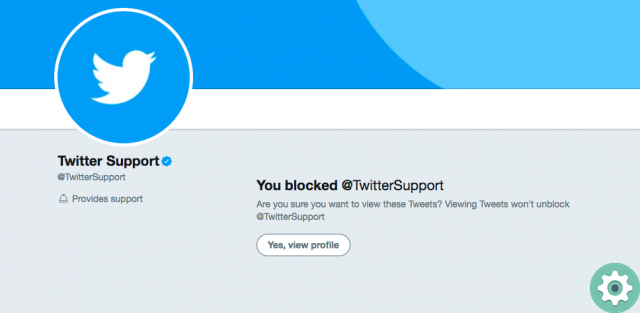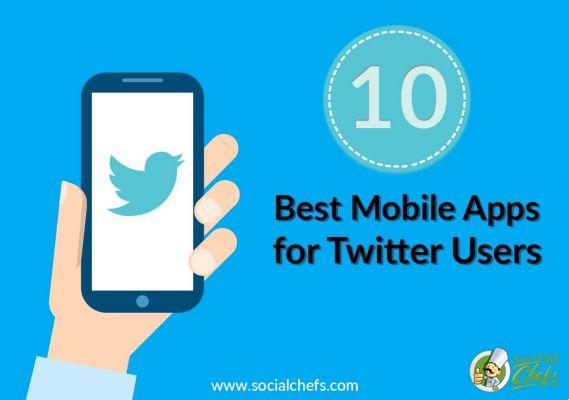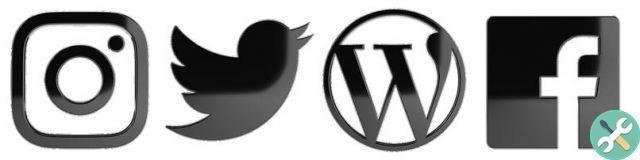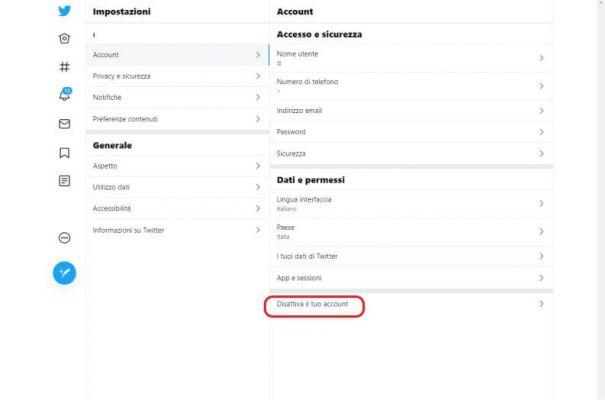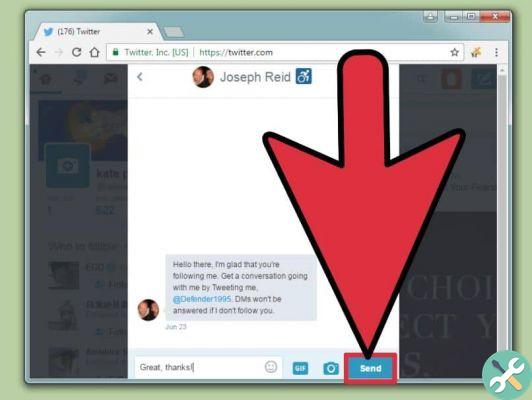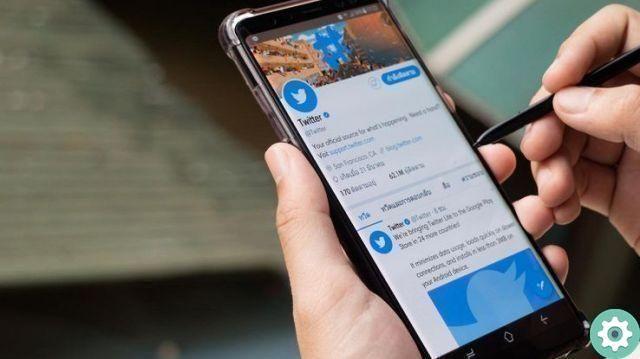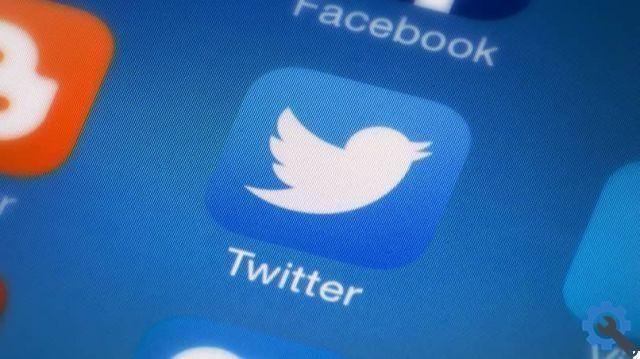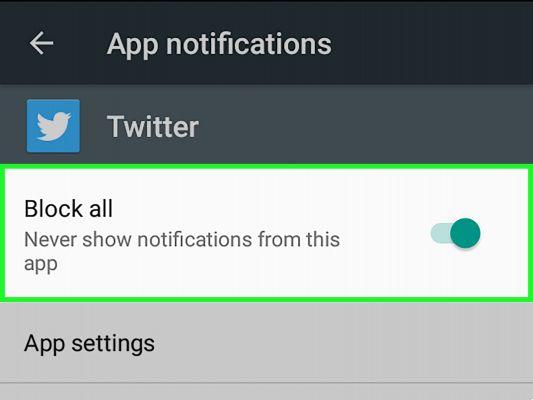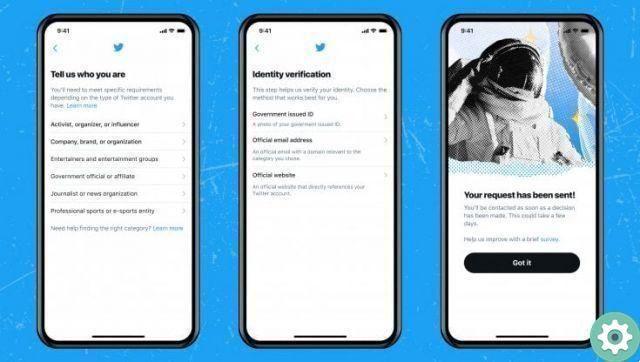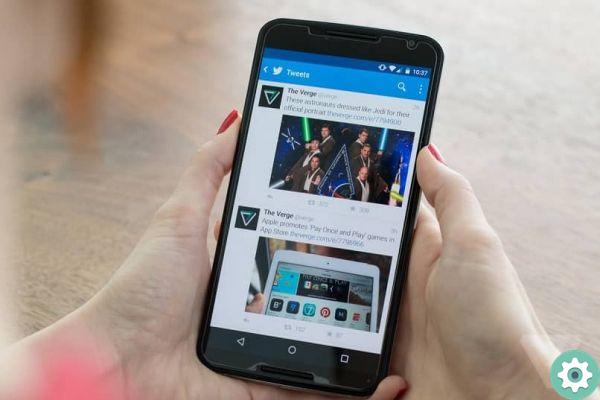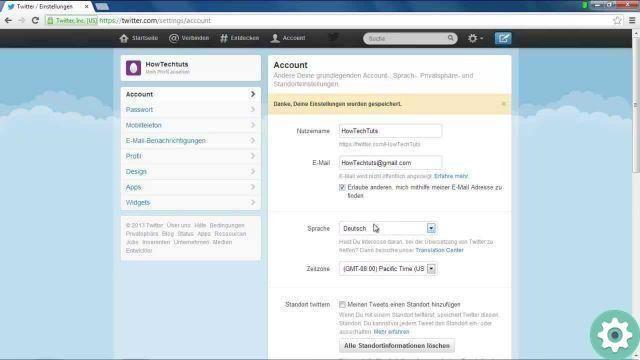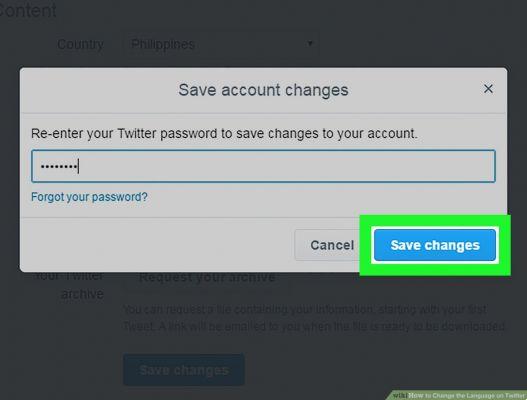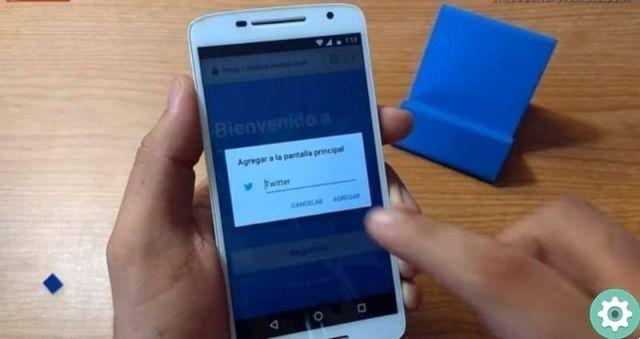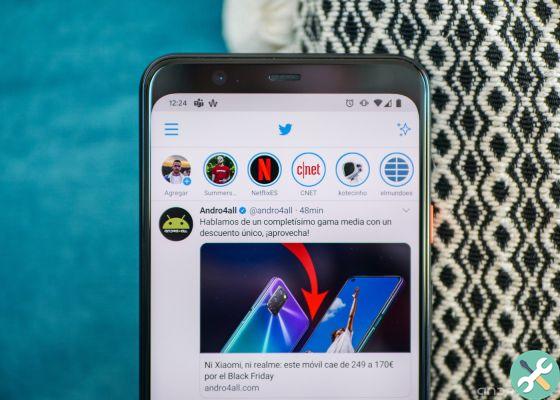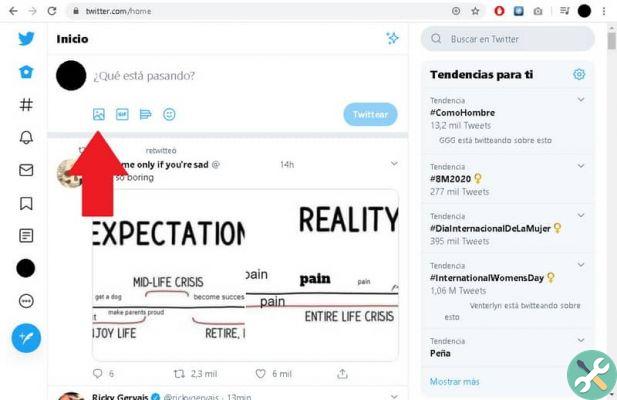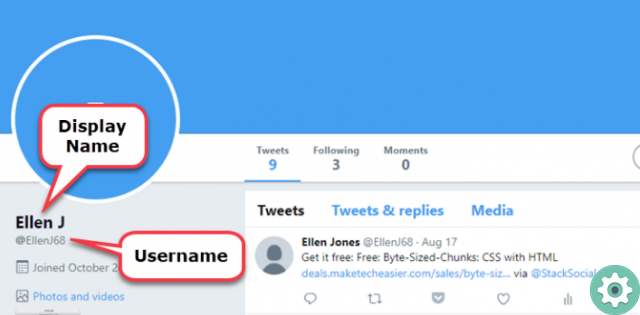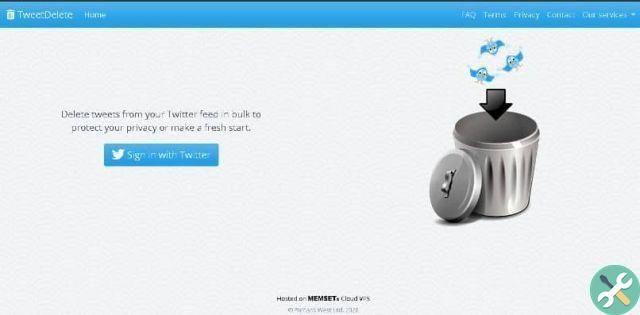Through the following guide we will talk about how to geolocate or locate the position of a Twitter user's Tweets, in turn, you can avoid this by sending encrypted messages from Twitter, protecting your identity.
How to find the location of a Twitter user's Tweets
Note that you will only be able to see the location of a Twitter post if the user you are observing has this option enabledotherwise it will be very difficult to do so. On the other hand, if you want to locate the location of a user's tweets on Twitter, it's best to see their profile directly.
View directly on the person's profile
Surely one of the most realistic ways of observing where the publications of a particular user are made from, is to directly view their profile. If the person has the opportunity to show the location of tweets enabled, you will be able to see it without major inconveniences.
All you have to do is click on the tweet from any device. When you do this, the publication information will be displayed, which often includes the location as well.
In case the user does not have this option activated, do not you will be able to see its location directly in his publications. In any case, although it is not possible to view this information for privacy reasons, in many circumstances it will be possible to view the user's place of residence.
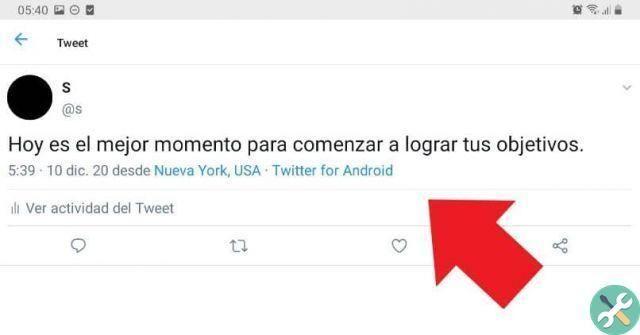
Twitter has the ability, like many other platforms, to show where users reside. As with the location of the tweets, this will depend on the options configured, but it is much more common for this option to be enabled. All you have to do is log into the user's profile and see if appare the icon and the place of its position.
Activate and show the location of tweets
As we said, you will only be able to see the location of a tweet if the person has previously activated this option, which by default it is disabled. Even so, the activation process is very simple and we will show you below for both PC and mobile, the process is similar when trying to geolocate a dynamic IP address.
Activate location to see the location of your tweets on PC
The first thing you should do is enter your Twitter account, once there go to the options "Settings and privacy". Now, locate the "Privacy and Security" section where you need to locate "Your tweets", click this option.
In the section of your tweets you will find several configuration options, the one we are interested in this time is “Add location information to your tweets”. Click on the option mentioned above, after which Twitter will show the option "Add location information to your tweets".
All you have to do is activate the above option by pressing on it, after which the information on the location of the tweets will start to be displayed. Clearly, it will be from activating the option that the location information will start to be displayed. On the other hand, please note that you can also make settings in the configuration options to prevent anyone from sending you private messages on Twitter.
Activate the location of tweets on mobile
The process of activating the location of tweets on your mobile is similar to that of your PC, even so, you will first have to activate GPS geolocation on your mobile. Go to the Twitter application on your phone, there go to the “Settings and privacy” option. Find the "Privacy and Security" section and click on it.
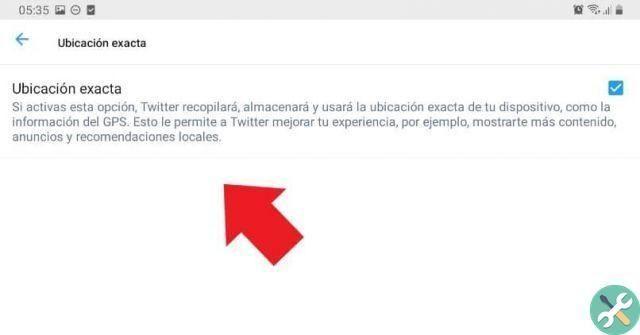
If you want to see information about your location when you create a tweet, look for the option "Exact location". The only thing you will have to do is activate this option, most likely you will be asked for authorization, click on "Allow".
It is very likely that at the time of publication you will have to select the location. Just click on the icon for this option and choose the location appropriately.
TagsTwitter