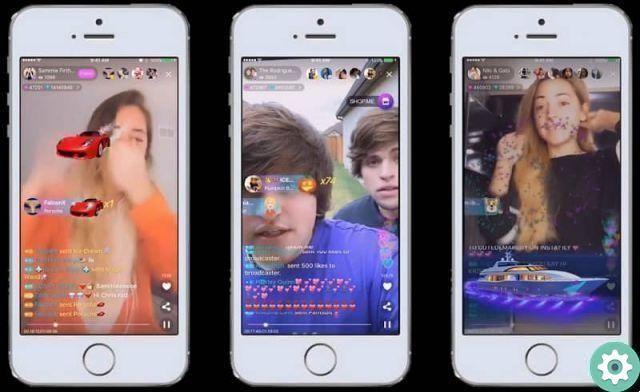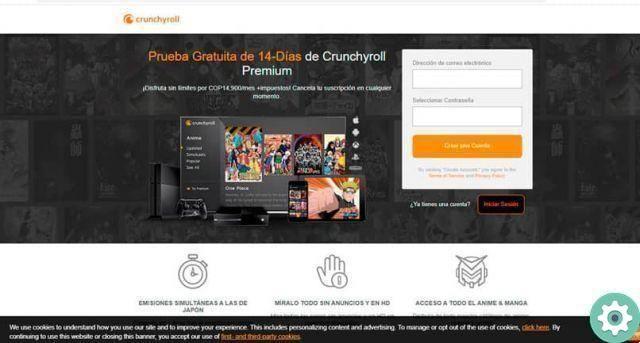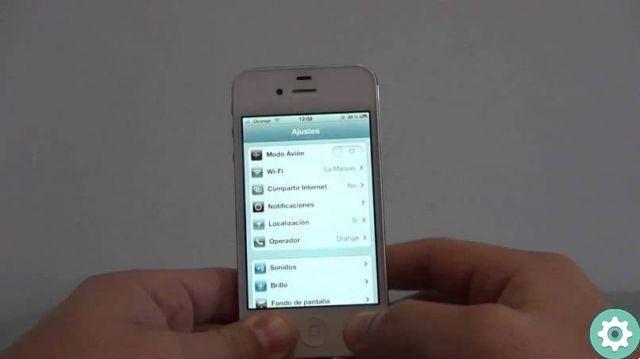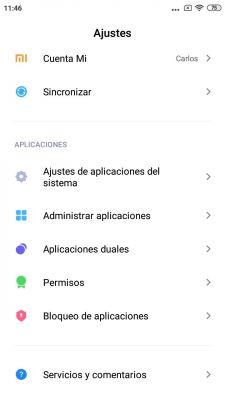The confinement into which a large part of the world population has sunk has caused a curious resumption of sales of webcam, to the point of exhausting stocks of some of the most popular models. And all, because the world has found in the video calls a way to keep in touch with colleagues, friends, family and loved ones.
But what if the quarantine caught you without a webcam at hand with which to make a video call? In that case, you have two options: one, make video calls directly with your smartphone or tablet, and the other, use your mobile phone as a webcam for your computer.
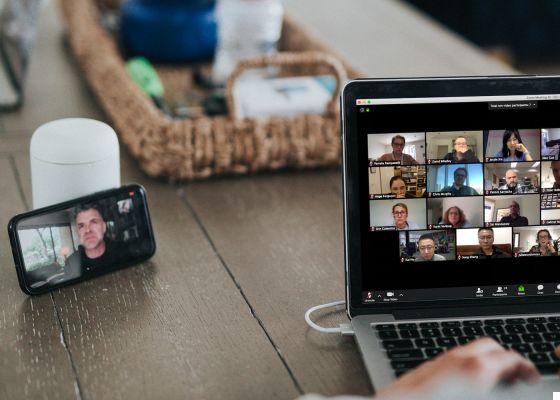
DroidCam to use your mobile phone as a webcam (with or without cables)
Although there are several applications that allow you to use an Android smartphone as a webcam for your computer, in this case we have decided to bet on DroidCam Wireless Webcam, a free application with more than 5 million installations, which allows you to use any android device as a camera for your computer via Wi-Fi or connection via USB.
Before we begin, you need to keep in mind that the free version of the app has some limitations. For example, you can only stream videos with a resolution of 480p, and different video settings like mirror effect, rotation, the option to change the contrast or sharpness are not available. The paid version is also available on Google Play, which can be purchased at a price of 4,99 euros.

Having said that, in order to configure an Android device as a webcam using Droidcam, the first step is download the client for Windows or Linux, available from the developer site. With the program already installed, these are the steps to follow:
- If you want to connect wirelessly, make sure both your computer and mobile phone are connected to the same Wi-Fi network. If you are going to use a USB cable, now is the time to connect your mobile to your PC.
- To connect, open the DroidCam Client program on your computer and select the pairing method (Wi-Fi or cable)
- If you use the cable connection, you must have enabled USB debugging on your mobile and, subsequently, accept the warning that will appear on the screen.
- If you have decided to use the connection via Wi-Fi, open the DroidCam app on your mobile and copy the Wi-Fi IP address of your device in the DroidCam Client window on your computer. If necessary, also enter the corresponding port. Check the video or audio options depending on what you want to stream.
- In the computer client, tap "Start". If all goes well, a window will appear with the video preview of the rear camera of the mobile phone (in the app settings you can choose which camera of your mobile phone you prefer to use).

That's all. Now you can use the your mobile phone as a webcam to make video calls through applications such as Zoom, Skype, Microsoft Teams or Google Meet. You just have to select your device during the camera and microphone selection window before entering the call.
DroidCamX: improved version
If DroidCam isn't up to par, its creators have created another version: DroidCamX. This paid version improves the free version in some respects: has no advertising, has one 720P resolution so we will be seen better in video calls, it captures more frames per second so our image will be much sharper and some extra features like mirror mode, turn on the flash to light ourselves and something else.