Ce n'est un secret pour personne que ce système d'exploitation est chargé de processus qui peuvent sembler inutiles ou ennuyeux lors de l'exécution d'autres tâches. Quel que soit le nombre de versions de Windows 10 et la meilleure, vous voudrez à un moment donné suivre ce processus.
Comme par contre, ils peuvent sembler indispensables au bon fonctionnement des applications ou programmes qui en ont besoin.
L'emplacement de Windows 10 est parmi tant d'autres, une application qui cela peut sembler aussi utile qu'inutile à n'importe quel moment.
Certaines applications, par exemple, ont besoin du processus de localisation pour fonctionner correctement ou effectuer leur tâche correctement.
Cependant, les applications qui utilisent ce procédé sont spécifiques, donc l'utilisateur y voit souvent un frein en termes de performances de votre ordinateur et choisit de le désactiver.
Bien que l'allumer ou l'éteindre soit relativement simple, de nombreuses personnes n'ont aucune idée de comment le faire, soit en raison de leur inexpérience avec les ordinateurs, soit pour toute autre raison. Quoi qu'il en soit, ce guide vous aidera à apprendre comment activer ou désactiver la localisation dans Windows 10.
Cela peut se faire de deux manières : généralement et pour une ou plusieurs applications spécifiques.
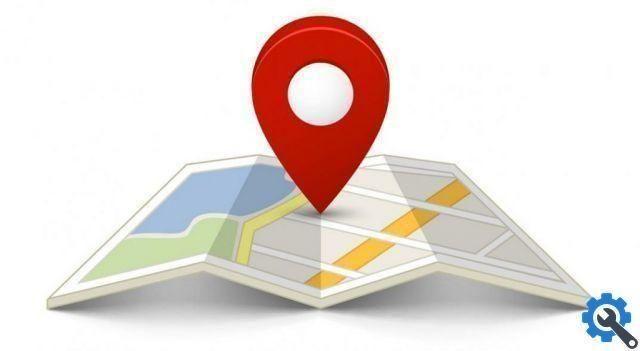
Activer ou désactiver pour toutes les applications
Pour accéder aux paramètres de localisation de Windows 10, à la fois pour l'activer et pour le désactiver, nous devons dans un premier temps accéder au menu Démarrer. N'oubliez pas de corriger le blocage du menu de démarrage de Windows 10 si le cas se produit.
Un bouton composé de quatre carrés réunis représentant le symbole Windows, que vous connaissez probablement déjà.
Après avoir cliqué sur démarrer et affiché le menu, nous procéderons à en choisissant l'option "Paramètres" que vous voyez dans la partie inférieure gauche du menu.
Une fois dans la fenêtre de configuration, nous cliquons sur l'option « Confidentialité » et cela nous redirigera vers une autre fenêtre avec une sorte de menu latéral avec d'autres choix, nous cliquons sur la deuxième option, « Emplacement ».
Il nous montrera une section sur le côté droit avec toutes les options disponibles pour configurer l'emplacement de Windows. Ensuite, nous sélectionnons "Changer" et il nous montrera une mini fenêtre qui contient un bouton.
La fonction principale de ce bouton est d'activer ou de désactiver la localisation de manière générale dans le système d'exploitation, c'est-à-dire que toutes les applications auront ou n'auront pas accès à la localisation.
Activer ou désactiver la géolocalisation dans des applications spécifiques
Puisque nous avons appris à activer ou désactiver l'emplacement dans Windows 10 dans le monde, nous allons maintenant vous apprendre à le faire individuellement. Pour certaines applications.
Étant donné que, comme mentionné ci-dessus, certains programmes nécessitent ce processus pour exécuter leurs fonctions et fonctionner correctement.
Ensuite, nous effectuons la même procédure que ci-dessus, sélectionnez le bouton Démarrer et cliquez sur l'option "Paramètres", ensuite "Intimité".
Revenons au menu de gauche dans « Emplacement » et regardons les options qu'il nous montre sur la droite.
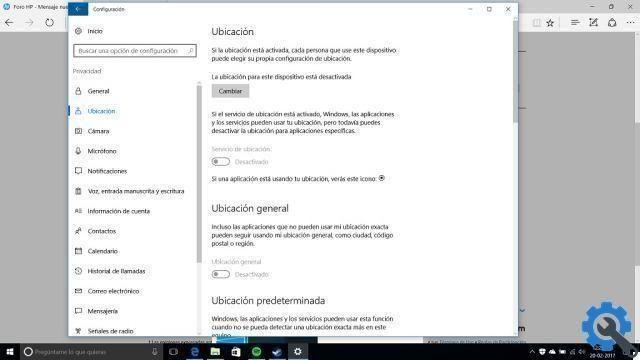
Afin de configurer quelles applications peuvent et ne peuvent pas utiliser l'emplacement, nous devons d'abord nous assurer que le processus est actif. Cela se fait (au cas où il est désactivé) en donnant l'option « Modifier ».
Déjà assurez-vous que le poste est actif, faites défiler vers le bas avec la souris jusqu'à ce que vous atteigniez une liste d'applications que la section nous montre.
Ces applications que vous pouvez voir sont celles qui ont besoin du processus de localisation d'une manière ou d'une manière indispensable.
Tout ce que nous avons à faire est de cliquer sur les boutons à côté du nom de l'application pour activer ou désactiver à votre guise.


























