Não é nenhum segredo que este sistema operacional é carregado com processos que podem parecer inúteis ou irritantes durante a execução de outras tarefas. Independentemente de quantas versões do Windows 10 existem e qual é a melhor, em algum momento você desejará passar por esse processo.
Por outro lado, eles podem parecer essenciais para o bom funcionamento de aplicativos ou programas que precisam deles.
A localização do Windows 10 está entre muitas, um aplicativo que pode parecer tão útil quanto desnecessário a qualquer momento.
Existem aplicativos, por exemplo, que precisam que o processo de localização funcione corretamente ou execute sua tarefa corretamente.
No entanto, os aplicativos que utilizam esse processo são específicos, por isso o usuário muitas vezes o vê como um empecilho em termos de desempenho do seu computador e opta por desativá-lo.
Embora ativá-lo ou desativá-lo seja relativamente simples, muitas pessoas não têm ideia de como fazê-lo, seja por inexperiência com computadores ou por qualquer outro motivo. Seja o que for, este guia ajudará você a aprender como ativar ou desativar a localização no Windows 10.
Isso pode ser feito de duas maneiras: geralmente e para uma ou mais aplicações específicas.
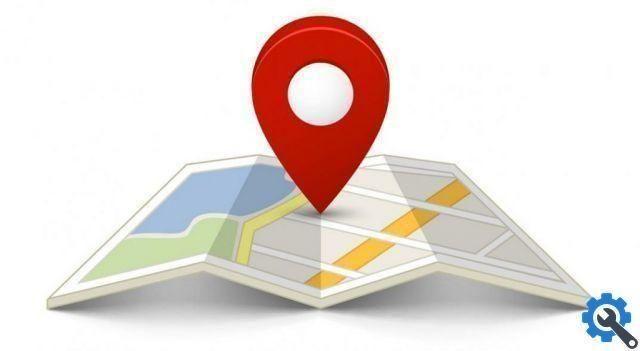
Ativar ou desativar para todos os aplicativos
Para acessar as configurações de localização do Windows 10, tanto para ativá-lo quanto para desativá-lo, como primeiro passo, precisamos acessar o menu Iniciar. Lembre-se de corrigir o menu de inicialização do Windows 10 travado se o caso ocorrer.
Um botão formado por quatro quadrados unidos representando o símbolo do Windows, que você provavelmente já conhece.
Após clicar em iniciar e visualizar o menu, prosseguiremos para escolhendo a opção "Configurações" que você vê na parte inferior esquerda do menu.
Uma vez na janela de configuração, clicamos na opção “Privacidade” e ela nos redirecionará para outra janela com uma espécie de menu lateral com outras opções, clicamos na segunda opção, “Localização”.
Ele nos mostrará uma seção do lado direito com todas as opções disponíveis para configurar a localização do Windows. A seguir, selecionamos "Mudar" e nos mostrará uma mini janela que contém um botão.
A principal função deste botão é habilitar ou desabilitar a localização de forma geral no sistema operacional, ou seja, todos os aplicativos terão ou não terão acesso à localização.
Ativar ou desativar a geolocalização em aplicativos específicos
Como aprendemos como habilitar ou desabilitar a localização no Windows 10 globalmente, agora ensinaremos como fazer isso individualmente. Para determinadas aplicações.
Visto que, como mencionado acima, alguns programas requerem esse processo para desempenhar suas funções e funcionar corretamente.
Em seguida, realizamos o mesmo procedimento acima, selecionamos o botão iniciar e clicamos na opção "Configurações", então "Privacidade".
Vamos voltar ao menu do lado esquerdo em “Localização” e ver as opções que ele nos mostra à direita.
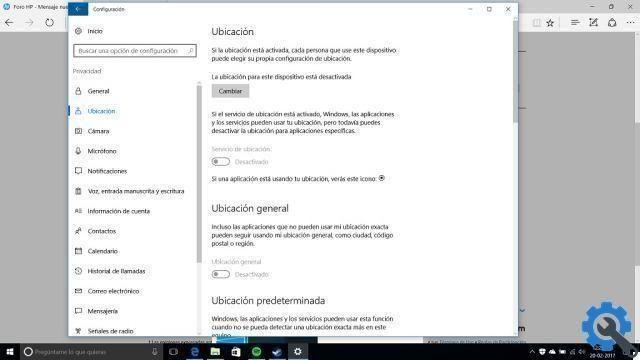
Para configurar quais aplicativos podem e não podem usar o local, devemos primeiro garantir que o processo esteja ativo. Isso é feito (caso esteja desativado) dando a opção “Alterar”.
Già verifique se a posição está ativa, role para baixo com o mouse até chegar a uma lista de aplicativos que a seção nos mostra.
Esses aplicativos que você pode ver são os que precisam do processo de localização de alguma forma ou de forma indispensável.
Tudo o que precisamos fazer é clicar nos botões ao lado do nome do aplicativo para ativar ou desativar como quiser.


























