Qu'est-ce que l'imprimante Print to PDF ?
Microsoft Prain to PDF est une fonctionnalité intégrée de Windows 10 que de nombreuses personnes apprécient pour son utilité. Pourquoi disons-nous cela ? Parce que ce type d'imprimante vous permet d'enregistrer et de convertir n'importe quel document que vous souhaitez en PDF. En d'autres termes, vous pouvez enregistrer et convertir une page Web au format PDF, un document et il vous permet également de convertir et d'enregistrer un PDF en niveaux de gris.
Cette imprimante virtuelle vous permet d'imprimer rapidement presque n'importe quel fichier PDF et il n'est disponible que pour Windows 10. De plus, son utilisation est très simple, il vous suffit d'imprimer le fichier que vous souhaitez convertir en PDF.

Par exemple, si vous souhaitez convertir une page Web en fichier PDF, cliquez simplement sur Options, puis sur Imprimer.
Après cela, une fenêtre devrait apparaître dans laquelle les spécifications d'impression seront affichées. Ensuite, vous procéderez au choix de l'imprimante que vous souhaitez utiliser, dans ce cas ce sera Microsoft Print au format PDF.
Et, bien sûr, vous pouvez configurer les options d'impression de base. Il peut s'agir de la taille du papier ou de la distance souhaitée par rapport aux bords du fichier que vous souhaitez imprimer.
Il ne vous reste plus qu'à cliquer sur Accepter et votre fichier sera automatiquement converti en un document PDF que vous pourrez enregistrer et utiliser quand vous le souhaitez.
Comme vous pouvez le voir, c'est très simple et cette procédure peut être utilisée avec presque tous les fichiers que vous souhaitez convertir en PDF. Il vous suffit de vous rappeler lors de l'impression de choisir l'imprimante Microsoft Print to PDF.
Maintenant, juste au cas où le Imprimante Microsoft Print au format PDF n'apparaît pas entre les appareils, ne vous inquiétez pas. Ce que vous devez faire est de l'ajouter manuellement aux périphériques d'impression.
Bien que cet outil soit très pratique, de nombreuses personnes préfèrent le désactiver et utiliser d'autres types d'imprimantes PDF. Si tel est votre cas, nous allons vous montrer avec des étapes simples comment le faire.
Comme nous l'avons dit au début, ce type d'imprimante est par défaut dans Windows 10. C'est un grand avantage puisque vous n'aurez besoin de télécharger aucun type de programme pour l'utiliser.
Maintenant, il peut y avoir un problème avec l'imprimante Microsoft Print to PDF et elle a été désactivée. Mais ne vous inquiétez pas, tout n'est pas perdu, vous pouvez le réactiver depuis Paramètres Windows 10.
Comment activer ou désactiver l'imprimante Microsoft Print to PDF ?
Si vous rencontrez un problème avec votre imprimante, il peut s'agir d'un accident dans les paramètres. Peut-être qu'il a été désactivé ou qu'il présente un défaut, c'est pourquoi nous vous recommandons de le corriger avec l'utilitaire de résolution des problèmes pour les applications Windows.
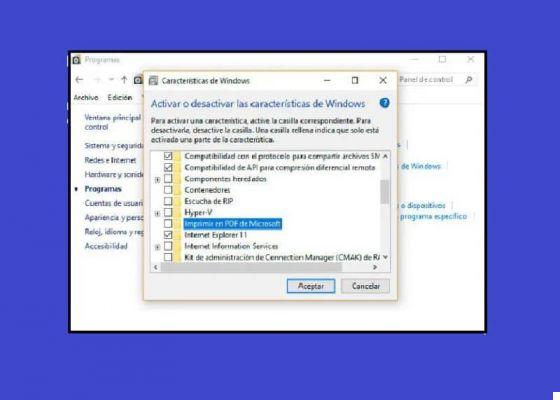
Si le problème persiste, vous serez surpris de savoir que les étapes à suivre pour y remédier sont assez simples. Suivez notre guide étape par étape et vous verrez que vous pouvez activer ou désactiver votre imprimante Microsoft Print to PDF.
1 étape
La première chose à faire est d'ouvrir la fenêtre Exécuter ou d'entrer la commande en appuyant sur i Windows + R clés. Après l'apparition de la fenêtre, vous devez taper la commande Appwiz.cpl et cliquez sur OK. Ou vous pouvez simplement aller dans le Panneau de configuration, allez dans Programmes, puis Programmes et fonctionnalités.
2 étape
Maintenant, vous n'avez plus qu'à cliquer Activer ou désactiver des fonctionnalités Windows. Lorsque vous faites cela, une série d'options apparaîtra, vous devez faire défiler vers le bas et cocher la case Microsoft Print to PDF. Cela apparaîtra comme Imprimer au format Microsoft PDF si notre système est en espagnol.
Pass 3
Si une fois la case décochée, il ne reste plus qu'à la revérifier et à enregistrer les modifications en faisant cliquez su OK. Si, par contre, vous souhaitez le désactiver, assurez-vous que la case est décochée et cliquez sur OK. Ce sont toutes les étapes que vous devez suivre et les changements doivent être reflétés immédiatement.
Découvrez également comment déverrouiller ou supprimer le mot de passe de votre fichier PDF sécurisé.


























