Normalement, lorsque vous utilisez ce mode lorsque l'écran de l'ordinateur s'éteint et que nous décidons de le réactiver, nous pouvons tout retrouver comme nous l'avons laissé. Dans certains cas, il peut y avoir une panne de courant ou votre ordinateur portable est mort et lorsque vous le rallumerez, vous pourrez restaurer toutes les données ou au moins la plupart d'entre elles. N'oubliez pas que les modes hibernation et veille ont leurs différences, ils ne sont pas les mêmes. Mais les étapes pour les désactiver sont très similaires les unes aux autres.
Il est recommandé d'activer le mode hibernation sur tout appareil exécutant Windows 10. Malheureusement pour nous, cela ne fonctionnera pas sur les anciens ordinateurs, ainsi que sur les nouveaux avec peu de mémoire sur le disque dur. Si vous essayez de l'installer, il peut commencer à ne pas fonctionner.
Activez ou désactivez les modes veille prolongée et veille avec l'invite de commande dans Windows 10 :
Pour commencer il faut aller en bas où tu vas cliquer sur le symbole Windows, une barre apparaîtra en haut avec différentes options où vous verrez toutes les applications et dossiers de votre PC.
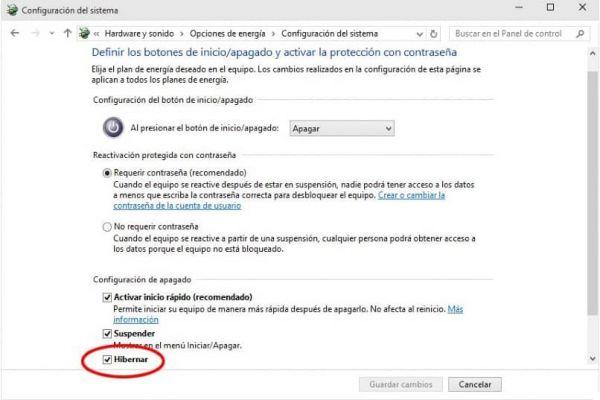
Là, vous chercherez la partie administration dans le système et vous remarquerez comment une boîte noire apparaît où vous devrez écrire le code suivant ensuite /system32>: powercfg -h activé
Et appuyez sur accepter, fermez et le tour est joué, vous auriez déjà activé cette option !
Activez ou désactivez l'hibernation avec les options d'alimentation :
Dans le menu de configuration que nous pouvons trouver dans la fenêtre Windows, nous chercherons "Options économie énergie" et nous cliquerons sur l'option qui vous permet de changer le contrôle de l'utilisation du bouton marche/arrêt.
Là, vous verrez comment vous obtenez une nouvelle fenêtre où la plupart des options sont définies sur "Suspendre" que vous modifierez en modifiant les 4 qui apparaissent et enregistrez les modifications. Dans cette même fenêtre, il y a la possibilité d'activer ou de désactiver l'hibernation lorsque l'ordinateur a une batterie faible.
Activer ou désactiver l'hibernation avec un plan d'alimentation :
Il existe plusieurs façons de procéder, notamment en ouvrant les options du plan d'alimentation Windows. Ici, nous vous montrons le plus simple. Dans le panneau de configuration, nous devrons accéder à l'option "Matériel et son", vous remarquerez comment 7 options sont divisées et vous choisirez ' 'Options d'alimentation "
Dans la partie équilibrage, vous devez modifier les paramètres du plan et vous verrez un autre nouvel onglet, sélectionnez à nouveau en bas "Modifier les paramètres énergétiques avancés"
Et dans la case qui apparaîtra, sélectionnez à nouveau pour modifier les paramètres d'alimentation avancés et parmi toutes les options, nous chercherons les boutons de démarrage / arrêt. On appuie sur "Action à la fermeture du couvercle" et on passe en hibernation puis « Courant alternatif » nous configurons également avec l'hibernation.
Activez ou désactivez l'hibernation dans Windows 10 avec le Panneau de configuration :
Enfin, nous allons dans le panneau de configuration de notre système et cliquons dessus, lorsque le système s'ouvre en haut, nous cliquons à nouveau dessus. Nous appuyons sur "Tous les éléments du panneau de commande" et recherchons le options d'alimentation, nous appuyons sur la première option et rechargeons la page.
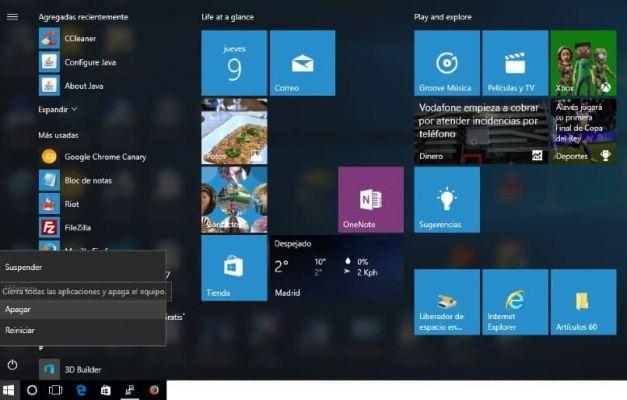
Lorsque votre ordinateur est allumé mode veille prolongée cela signifie qu'il est entré dans son état de suspension, lorsque vous démarrez ce processus, il analyse et enregistre des copies de tout ce qui se trouve sur votre disque dur. Une fois rallumé vous pourrez le retrouver avec un fonctionnement optimal qui ne devrait pas ralentir, vos documents et historique seront sur le disque dur.
Généralement cette fonction est déjà active et, sinon, suivez chaque étape indiquée pour pouvoir la réactiver.
Le système hiberfil.sys - occupe 75% de la totalité du disque dur, donc si un ordinateur fait 6 Go, il en prendra 4 et dans le cas de ceux avec 8 Go, il en occupera 6 Go.
Si vous activez cette fonctionnalité et que vous avez besoin de cet espace pour autre chose, vous pouvez la désactiver et sinon, laissez-la ainsi. Pour désactiver, vous pouvez faire le même processus ou dans le menu contextuel, cela vous donnera l'option, car ce seront les modifications apportées précédemment.
Normalement, les autres fenêtres ont cette option mais elles ne sont pas avancées, vous pouvez donc essayer de la configurer, mais si elle ralentit, vous devez la modifier à nouveau. Je vous conseille que si votre Windows est 10 mais a peu d'espace de stockage que vous n'activez pas tous les types d'hibernation mais moins.
Une autre façon de le désactiver est d'appuyer sur Win + R puis tapez >> dans la case regedit << (senza i simboli)


























