Normalmente, ao usar este modo, quando a tela do computador desliga e decidimos reativá-lo, podemos encontrar tudo como o deixamos. Em alguns casos pode haver uma queda de energia ou seu laptop está morto e quando você ligá-lo novamente, você poderá restaurar todos os dados ou pelo menos a maioria deles. Lembre-se de que os modos de hibernação e suspensão têm suas diferenças, não são a mesma coisa. Mas as etapas para desativá-los são muito semelhantes entre si.
Recomenda-se ativar o modo de hibernação em qualquer dispositivo com Windows 10. Infelizmente para nós, não funcionará em computadores antigos, bem como em novos com pouca memória no disco rígido. Se você tentar instalá-lo, ele pode começar a não funcionar.
Habilite ou desabilite o modo de hibernação e suspensão com prompt de comando no Windows 10:
Para começar você tem que ir até o fundo onde você vai clicar no símbolo do Windows, aparecerá uma barra na parte superior com diferentes opções onde você verá todos os aplicativos e pastas que seu PC possui.
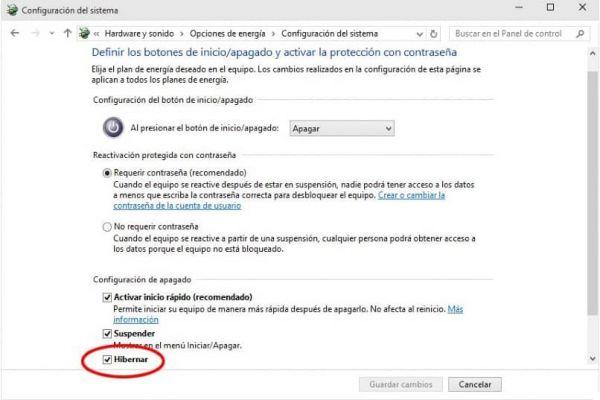
Lá você procurará a parte de administração no sistema e notará como uma caixa preta aparece onde você terá que escrever o seguinte código / system32>: powercfg -h on
E pressione aceitar, fechar e pronto, você já teria ativado esta opção!
Habilite ou desabilite a hibernação com opções de fonte de alimentação:
No menu de configuração que podemos encontrar na janela do Windows, procuraremos "Opções economia energia” e clicaremos na opção que permite alterar o controle do uso do botão liga / desliga.
Lá você verá como obter uma nova janela onde a maioria das opções está configurada para "Suspender" que você alterará modificando os 4 que aparecem e salvará as alterações. Nesta mesma janela existe a opção de ativar ou desativar a hibernação quando o computador estiver com a bateria fraca.
Habilite ou desabilite a hibernação com um plano de energia:
Existem várias maneiras de fazer isso, inclusive você pode abrir as opções do plano de energia do Windows. Aqui mostramos o mais simples. No painel de controle, teremos que acessar a opção "Hardware e som" lá você notará como 7 opções são divididas e você escolherá ' 'Opções de energia "
Na parte de balanceamento, você deve alterar as configurações do plano e verá outra nova guia, selecione novamente na parte inferior "Alterar configurações avançadas de energia"
E na caixa que aparecerá, selecione novamente para alterar as configurações avançadas de energia e, entre todas as opções, procuraremos os botões iniciar / parar. Pressionamos "Ação ao fechar a tampa" e vamos para a hibernação e depois "Corrente alternativa" também configuramos com hibernação.
Habilite ou desabilite a hibernação no Windows 10 com o Painel de Controle:
Finalmente, vamos ao painel de controle do nosso sistema e clicamos nele, quando o sistema abre na parte superior, clicamos nele novamente. Pressionamos "Todos os elementos do painel de controle" e procuramos o opções de energia, pressionamos a primeira opção e recarregamos a página.
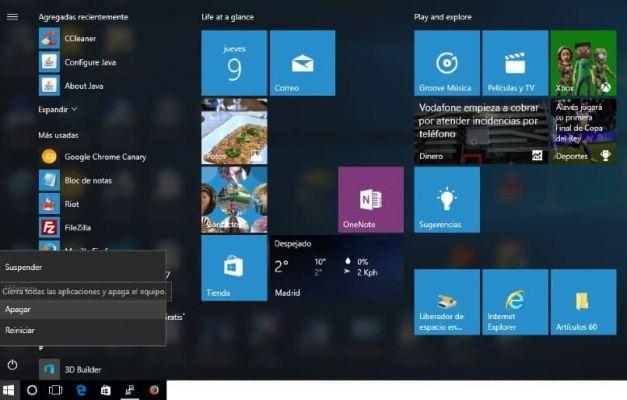
Quando seu computador está ligado modo de hibernação significa que ele entrou em seu estado de suspensão, quando você inicia esse processo, ele verifica e salva cópias de tudo em seu disco rígido. Depois de ligá-lo novamente, você poderá encontrá-lo com um funcionamento ideal que não deve desacelerar, seus documentos e histórico estarão no disco rígido.
Geralmente esta função já está ativa e, caso não esteja, siga cada passo indicado para poder reativá-la.
O sistema hiberfil.sys - ocupa 75% de todo o disco rígido, portanto, se um computador tiver 6 GB ocupará 4 e no caso de 8 GB ocupará 6 GB.
Se você ativar esse recurso e precisar desse espaço para outra coisa, poderá desativá-lo e, caso contrário, deixe-o assim. Para desativar você pode fazer o mesmo processo ou no menu pop-up ele lhe dará a opção, pois serão as alterações feitas anteriormente.
Normalmente outras janelas têm essa opção, mas não são avançadas, então você pode tentar configurá-la, mas se ela ficar lenta, você terá que alterá-la novamente. Aconselho-te que se o teu Windows for 10 mas tiver pouco espaço de armazenamento que não atives todos os tipos de hibernação mas menos.
Outra maneira de desativá-lo é pressionar Win + R e digite >> na caixa regedit << (senza i simboli)


























