C'est pourquoi aujourd'hui, vous apprendrez étape par étape comment activer ou désactiver le Ports USB dans Windows 10, pour que vous vous sentiez plus en sécurité. Cependant, avant de vous apprendre toutes les façons d'activer ou de désactiver les ports USB, vous devez vous rappeler qu'il existe d'autres façons de protéger le votre ordinateur, en installant un antivirus gratuit sur votre ordinateur portable ou PC.
Par exemple, transmettez un antivirus au périphérique USB lorsque vous le connectez, n'utilisez pas votre appareil sur un ordinateur et ne connectez aucun périphérique au nôtre. Ayant cela à l'esprit, commençons par les étapes pour activer ou désactiver Ports USB sous Windows 10.
Étapes pour activer ou désactiver les ports USB à partir de l'éditeur de registre
Il existe plusieurs options pour activer ou désactiver les ports USB, cependant, nous allons maintenant expliquer comment le faire depuis l'éditeur du enregistrement. Si cette option ne fonctionne pas pour vous, nous vous indiquerons une autre alternative plus tard afin que vous puissiez l'obtenir, comme le blocage de la mémoire ou des ports USB sur un PC.
Sans plus tarder, veuillez suivre ces instructions afin que vous puissiez activer ou désactiver Ports USB de l'éditeur de registre. Il est important d'être très prudent lors de cette opération, car si nous configurons le mauvais registre, cela peut affecter le fonctionnement de fenêtres 10:
- Clients enregistrés à ton séance de Windows 10 comme d'habitude.
- Une fois à l'intérieur, accédez à l'éditeur de registre en appuyant sur les touches «Windows + R».
- Lorsque vous faites cela, une fenêtre s'ouvrira, dans laquelle vous écrirez "Regedit", sans les guillemets.
- Plusieurs options seront affichées et vous sélectionnerez « HKEY_LOCAL_MACHINE », puis vous cliquez sur « Système » et « CurrentControlSet ».
- Ensuite, vous cliquerez sur "Services" et descendrez jusqu'à ce que vous trouviez "USBSTOR" et cliquez là.
- Plus d'options apparaîtront et vous marquerez "Début"
- Une fenêtre s'ouvrira, dans laquelle il faut changer la valeur de "DWORD", pour ce faire, allez dans "Informations sur la valeur" et tapez "4".
- Puis clique "D'ACCORD" et vous avez terminé.
En suivant ces étapes, vous aurez déjà ports USB désactivés dans Windows 10, dans les cas où vous souhaitez les réactiver, effectuez les mêmes étapes. Sauf lorsque vous arrivez à "Valeur d'information", vous la modifiez et mettez "3", de cette façon ils seront réactivés.
Comme vous le verrez activer ou désactiver les ports USB à partir de l'éditeur de registre, c'est très simple et le mieux est que cela ne prendra pas longtemps.
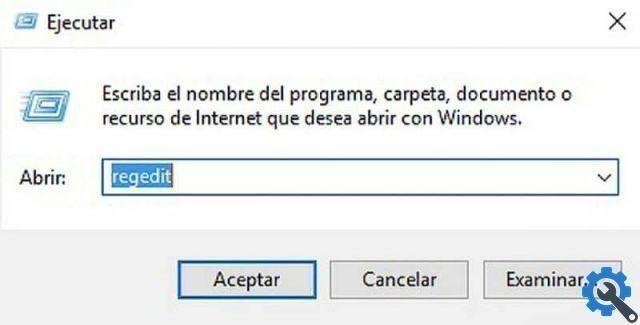
Étapes pour activer ou désactiver les ports USB à partir du Gestionnaire de périphériques
Maintenant, connaissant l'option précédente, nous allons vous présenter une autre alternative pour activer ou désactiver les ports USB dans Windows 10. Dans ce cas, vous le ferez en Gestion d'appareils, vous saurez comment c'est fait et déciderez ensuite lequel des 2 vous souhaitez utiliser, pour atteindre votre objectif :
- Commencez votre session fenêtres 10 comme d'habitude.
- Cliquez sur le bouton "Démarrer" en bas à gauche de l'écran et tapez "Gestionnaire de périphériques".
- Cette option apparaîtra et vous devrez cliquer dessus.
- Saisie oui sélectionner l'option "Contrôleur de bus série universel".
- Vous verrez plusieurs options et faites un clic droit sur celle indiquée « Périphérique composite USB ». De cette façon, vous aurez la possibilité de "Désinstaller l'appareil" et vous devrez appuyer dessus, répéter la même chose avec les autres appareils et le tour est joué.
De cette façon, vous aurez déjà handicapé les ports USB, au cas où vous voudriez les activer, faites la même procédure. Mais, quand tu fais cliquez avec le bouton droit de la souris sur "Périphérique composite USB" dans les options, vous verrez les panneaux "Installer le périphérique" et c'est tout.
Comme dans le cas précédent, aussi activer ou désactiver les ports USB dans Windows 10 avec cette option, c'est très simple et prend peu de temps. Il ne vous reste plus qu'à décider laquelle des options que nous avons expliquées vous souhaitez utiliser pour y parvenir. Cependant, n'oubliez pas de choisir le meilleur antivirus pour votre PC et soyez plus sûr pour éviter un document malveillant.
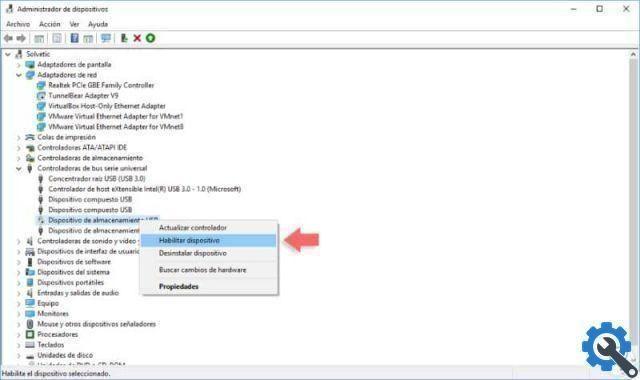
Si ceux-ci informations que vous ont été utiles, n'arrêtez pas de lire nos articles, afin que vous puissiez apprendre à faire de nouvelles choses chaque jour. Vous pouvez également être intéressé par le sujet : Comment activer ou désactiver la caméra ou la webcam de mon PC sous Windows 10.


























