É por isso que hoje você aprenderá passo a passo como habilitar ou desabilitar o Portas USB no Windows 10, para que você se sinta mais seguro. No entanto, antes de ensinarmos todas as maneiras de ativar ou desativar as portas USB, você precisa lembrar que existem outras maneiras de proteja o seu computador, instalando um antivírus gratuito em seu laptop ou PC.
Por exemplo, passe um antivírus para o dispositivo USB ao conectá-lo, não use seu dispositivo em nenhum computador e não conecte nenhum dispositivo ao nosso. Tendo isso em mente, vamos começar com as etapas para ativar ou desativar Portas USB no Windows 10.
Etapas para habilitar ou desabilitar portas USB do editor de registro
Existem várias opções para ativar ou desativar as portas USB, no entanto, agora vamos explicar como fazer isso no editor do inscrição. Caso esta opção não funcione para você, indicaremos outra alternativa posteriormente para que você possa obtê-la, como bloquear memória ou portas USB em um PC.
Sem mais delongas, siga estas instruções para ativar ou desativar Portas USB do editor de registro. É importante ter muito cuidado ao fazer isso, pois se configurarmos o registro errado, isso pode afetar o funcionamento do janelas 10:
- log in para o seu sessão de Windows 10 como de costume.
- Uma vez dentro, acesse o editor de registro pressionando as teclas "Windows + R".
- Ao fazer isso, uma janela será aberta, na qual você escreverá “Regedit”, sem as aspas.
- Várias opções serão exibidas e você irá selecionar “HKEY_LOCAL_MACHINE”, então você clicará em “Sistema” e “CurrentControlSet”.
- Em seguida, você clicará em "Serviços" e descerá até encontrar "USBSTOR" e clicará lá.
- Mais opções aparecerão e você marcará "Começar"
- Será aberta uma janela, na qual é necessário alterar o valor de "DWORD", para isso, vá em "Informações sobre o valor" e digite "4".
- Então clique "ESTÁ BEM" e pronto.
Seguindo estes passos, você já terá portas USB desabilitadas no Windows 10, nos casos em que você deseja habilitá-los novamente, execute as mesmas etapas. Exceto quando chegar em "Information value" você altera e coloca "3", desta forma eles serão reativados.
Como você verá habilitar ou desabilitar portas USB do editor de registro, é muito simples e o melhor é que não demorará muito para fazê-lo.
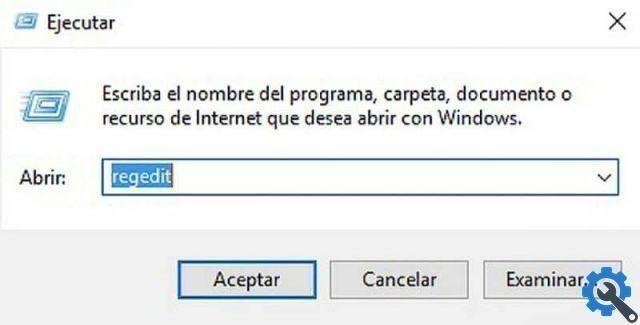
Etapas para ativar ou desativar as portas USB do Gerenciador de dispositivos
Agora, conhecendo a opção anterior, apresentaremos outra alternativa para habilitar ou desabilitar as portas USB no Windows 10. Nesse caso, você fará isso por Gerenciamento de dispositivos, você saberá como é feito e então decidirá qual dos 2 deseja usar, para atingir seu objetivo:
- Comece sua sessão janelas 10 como você normalmente faz.
- Clique no botão "Iniciar" no canto inferior esquerdo da tela e digite "Gerenciador de dispositivos".
- Essa opção aparecerá e você precisará clicar nela.
- Entrando sim selecionar a opção “Controlador de barramento serial universal”.
- Você verá várias opções e clique com o botão direito do mouse na que diz “Dispositivo Composto USB”. Dessa forma, você terá a opção de “Desinstalar o dispositivo” e terá que pressioná-lo, repetir o mesmo com os outros dispositivos e pronto.
Assim você já terá inválido as portas USB, caso queira habilitá-las, faça o mesmo procedimento. Mas, quando você faz clique com o botão direito do mouse em "USB composite device" das opções você verá os sinais "Install the device" e pronto.
Como no caso anterior, também habilitar ou desabilitar portas USB no Windows 10 com esta opção é muito simples e leva pouco tempo. Resta apenas decidir qual das opções que explicamos você deseja usar para alcançá-lo. No entanto, não se esqueça de escolher o melhor antivírus para o seu PC e fique mais seguro para evitar um documento malicioso.
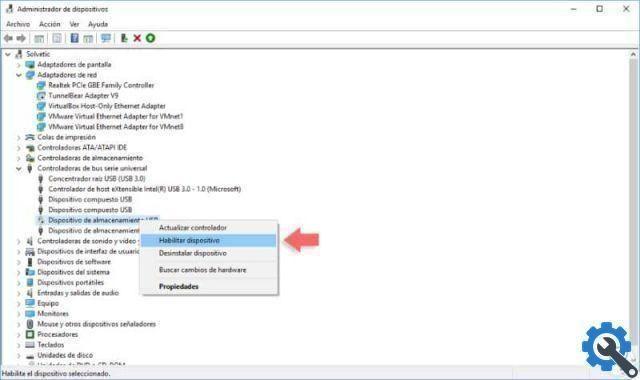
Se estes informações que você foram úteis, não pare de ler nossos artigos, para que você possa aprender a fazer coisas novas todos os dias. Você também pode estar interessado em conhecer o tópico: Como habilitar ou desabilitar a câmera ou webcam do meu PC no Windows 10.


























