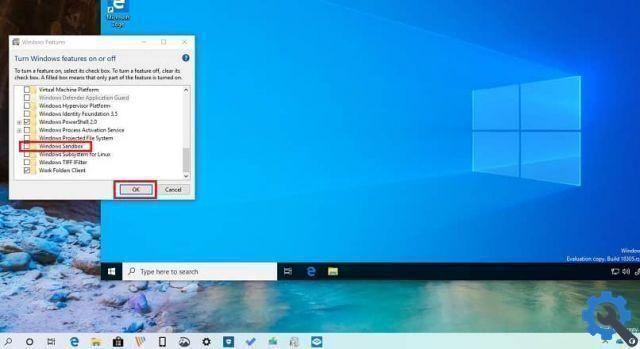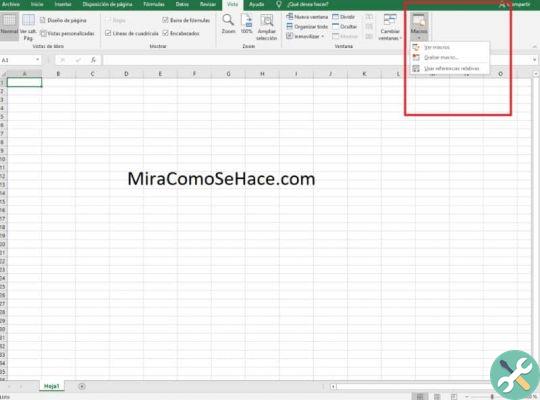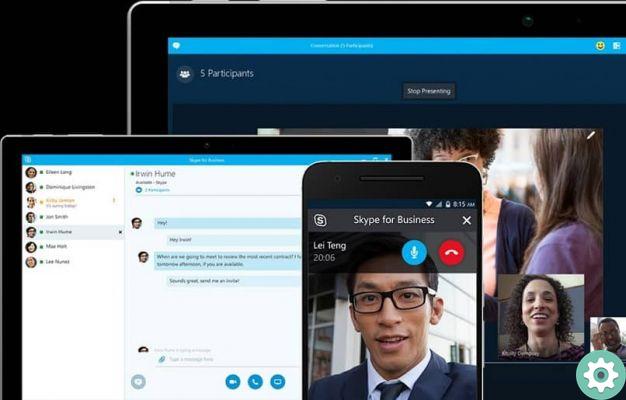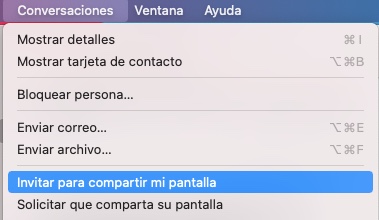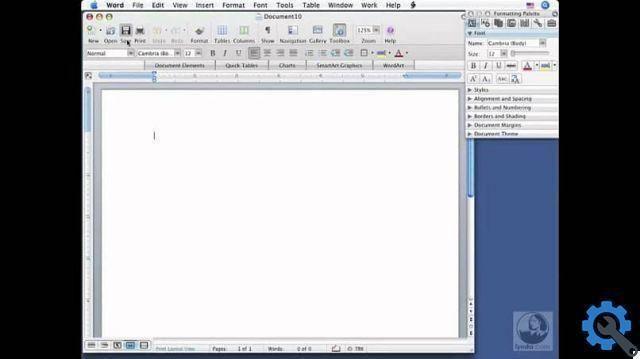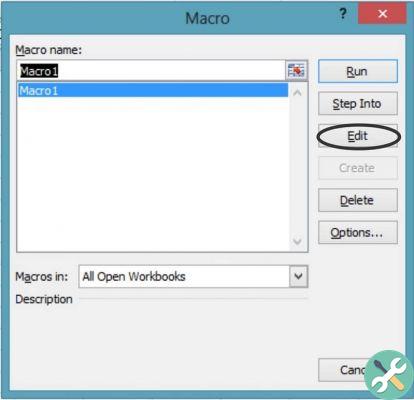La sécurité informatique devrait être une préoccupation providentielle pour quiconque entretient un ordinateur à la maison ou au bureau. Par conséquent, il est important de savoir comment activer ou désactiver Windows Sandbox sur une machine virtuelle VMware.
Grâce aux machines virtuelles VMware et Sandbox, vous pouvez éviter des situations vraiment inconfortables. En plus d'être un moyen très efficace de éviter les pannes al système.
Qu'est-ce que VMware ?
Avant d'activer ou de désactiver Windows Sandbox sur une machine virtuelle VMware, il est important de savoir ce qu'est VMware. Ce n'est qu'une des filiales qui composent EMC Corporation (qui fait elle-même partie de Dell Inc). La société a été fondée en 1998 et est responsable de la conception et du développement d'outils de virtualisation informatique.
La machine virtuelle VMware
L'un des produits proposés par cette célèbre société est VMware Workstation. Ce n'est autre que une machine virtuelle gratuite. Pour l'expliquer simplement, la machine virtuelle peut être définie comme une sorte d'émulateur.
En d'autres termes, il s'agit d'un ordinateur virtuel qui a les mêmes fonctions et caractéristiques d'un ordinateur physique. Grâce à lui, vous pouvez installer des systèmes d'exploitation, des programmes et effectuer tout type d'activité.
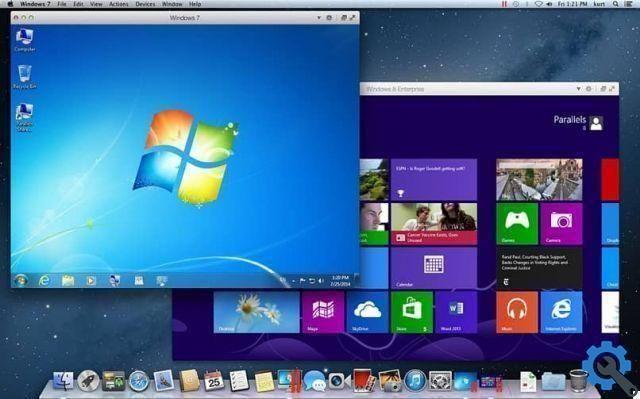
En installant un certain système d'exploitation, la machine virtuelle peut développer toutes les fonctionnalités et fonctions qu'elle fournit. Cependant, cela ne signifie pas que vous le ferez avec la même efficacité.
De gros avantages
L'utilisation d'un ordinateur virtuel indépendant de l'ordinateur physique est une contribution très importante. Cette ressource est fortement recommandée pour tester ou récupérer des informations.
En partageant les fonctionnalités et les ressources de l'ordinateur physique. De plus, c'est un outil très polyvalent, capable d'exécuter différents environnements sur le même ordinateur.
États-Unis Sandbox et VMware
Si vous avez décidé d'utiliser la machine virtuelle VMware pour installer Windows 10… excellent choix ! Puisque vous aurez l'occasion de profiter des avantages incroyables comme Sandbox.
Il est important de se rappeler que Sandbox est une fonctionnalité Windows 10 idéale pour exécuter des programmes risqués. En d'autres termes, l'outil permet de créer un environnement dans lequel il est possible d'isoler un élément dangereux. Cette fonctionnalité est disponible pour les éditions Windows 10 Pro et Windows 10 Entreprise.
De cette façon, si vous avez téléchargé un programme qui pourrait être infecté, vous pouvez supprimer ou mettre en quarantaine les virus.
Un duo extraordinaire
La combinaison des machines virtuelles VMware et de l'utilisation de Sandbox est tout simplement merveilleuse. Avec ces outils vous avez la possibilité de tester en toute sécurité des installations et des programmes.
De cette façon, vous protégez les ressources et les fonctionnalités de votre ordinateur physique. Les environnements que vous créez avec ces outils vous permettront de corriger l'erreur 0x8024402F dans Windows 10. En plus d'effectuer d'autres actions comme réinstaller facilement le magasin ou le Microsoft Store dans Windows 10.
Comment utiliser la fonctionnalité Sandbox dans la machine virtuelle VMware ?
Il est maintenant temps d'apprendre comment activer ou désactiver Windows Sandbox dans une machine virtuelle VMware. Si vous avez déjà terminé l'installation de la machine virtuelle et du système d'exploitation, vous ne pouvez pas faire grand-chose.
- Entrez dans l'environnement de la machine virtuelle exécutant Windows 10.
- Après avoir ouvert l'environnement, appuyez sur i Windows + R clés.
- Cela ouvrira la boîte "Exécuter". Dans cette case, vous écrirez la commande appwiz.cpl.
- Ensuite, la fenêtre "Programmes et fonctionnalités" s'ouvrira. Cliquez sur l'option "Activer et désactiver les fonctionnalités Windows".
- Cochez la case qui correspond à "Windows Sandbox" et cliquez sur "OK".
- Démarrez le Gestionnaire des tâches et cliquez sur l'onglet "Performances".
- Au bas de la fenêtre, vous verrez la section « Virtualisation ». Vérifiez que cette option est activée.
- L'ordinateur appliquera les modifications et redémarrera le système.
Tout est prêt à utiliser Sandbox avec VMware !
regardez pour désactiver Sandbox, il suffit de suivre la même procédure. La seule différence est que vous devrez maintenant décocher les cases Sandbox. Découvrez à quel point il est facile d'activer ou de désactiver Windows Sandbox sur une machine virtuelle VMware ? A vous de vérifier !