En ce qui concerne les problèmes d'écran dans Windows, la liste est certainement assez longue. En fait, l'un des plus courants est l'écran bleu de Windows 10 qui a plusieurs causes.
La couleur de mon écran a changé dans Windows 10 - pourquoi cela se produit-il ?
Ce type de problème est généralement courant sur certains ordinateurs, il s'agit généralement d'un problème avec la carte graphique ou la puce graphique de votre ordinateur, cela est également dû à une panne des pilotes, mais lorsque cela se produit, c'est un avertissement que notre ordinateur commence à tomber en panne, c'est pourquoi il est préférable de le revoir puis d'écarter toute possibilité.
Il est possible de résoudre ce problème, bien que différents problèmes puissent continuer à apparaître, tels que redémarrages automatiques constants ou simplement que l'ordinateur s'éteint sans raison.
Comment réparer et restaurer les couleurs de mon PC Windows 10 ?
Il y a plusieurs détails qui font la différence entre un ordinateur de qualité et celui qui n'en a pas. Et l'un de ces facteurs est la couleur de l'écran de un ordinateur, en effet, il existe des cas où certains jeux apparaissent flous sur l'ordinateur, ce qui pourrait être dû à une défaillance de l'écran.
Et c'est compréhensible, puisque la couleur est ce qui donne vie à tout ce que nous faisons sur l'ordinateur. Aussi, si nous voulons imprimer quelque chose depuis notre ordinateur, la couleur est essentielle pour faire bonne impression.
Mais parfois, il peut y avoir des problèmes dans les paramètres du couleur sur l'écran de notre PC Windows 10. L'écran peut être trop bleu, vert, jaune ou rouge. Si tel est votre cas, ne vous inquiétez pas, car nous vous fournirons ici l'aide dont vous avez besoin pour résoudre ce problème rapidement et facilement.

Étapes pour restaurer les couleurs de l'écran dans Windows 10
Bien que cela puisse être un problème très ennuyeux, vous serez sûrement heureux de savoir qu'il a une solution très simple. Tout peut être résolu grâce à l'utile gestionnaire de couleurs disponible pour Windows 10. Avant de commencer, nous vous recommandons de mettre à jour et d'installer la dernière version de DirectX, ce qui est très utile pour résoudre ce type de problème.
Afin de régler la couleur de votre PC pour corriger et restaurer les couleurs de l'écran de votre PC Windows 10, tout ce que vous avez est :
- Accédez au panneau de configuration de votre PC Windows 10.
- Là, trouvez le "Gestionnaire de couleurs" et ouvrez-le.
- Allez directement dans l'onglet "Options avancées".
- Lorsque vous voyez toutes les valeurs de couleur qui peuvent y être définies, remplacez-les toutes par votre valeur par défaut.
- Pour terminer, cliquez sur le bouton « Calibrer ».
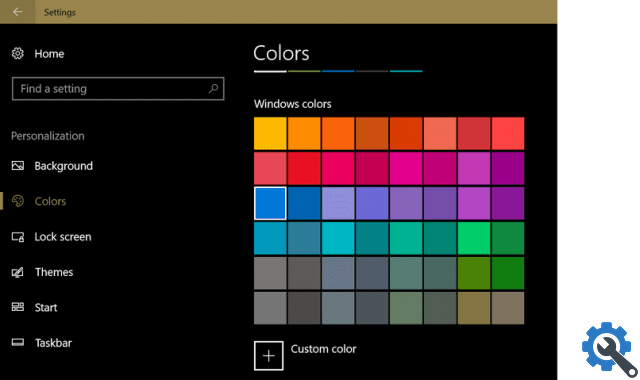
C'est tout! Une fois que vous avez fait tout cela, les couleurs de l'écran de votre PC Windows 10 seront plus belles que jamais. Grâce à toutes ces étapes, il pourra avoir de vraies couleurs de qualité. Quelque chose que vous devez vous rappeler est que la configuration des couleurs diffère selon l'utilisateur, chacun peut choisir comment il veut configurer les couleurs.
Mais si vous voulez que les nouveaux utilisateurs aient les mêmes paramètres de couleur, tout ce que vous avez à faire est d'appuyer sur le bouton qui dit « Modifier les paramètres par défaut du système ». Par conséquent, chaque nouvel utilisateur sur le PC aura ça set des valeurs.
Sinon, comment réparer et restaurer les couleurs d'un PC Windows 10 ?
Ce qui précède est le moyen le plus courant et le plus accessible de corriger et de restaurer les couleurs de l'écran du PC Windows 10, mais il existe encore un autre moyen de l'obtenir facilement.
Une autre façon de configurer les couleurs d'un ordinateur Windows 10 consiste à utiliser une carte graphique Nvidia. Si votre ordinateur possède l'une de ces cartes, il est très facile d'effectuer cette procédure via celle-ci. Tout ce que vous avez à faire est d'ouvrir le panneau de configuration NVIDIA dans Windows 10 pour réinitialiser les couleurs de l'écran à leurs paramètres par défaut.
Vous pouvez y accéder depuis la barre des tâches. Ensuite, nous cliquons sur l'option « Affichage » et allons à la section "Configuration Nvidia". Là, vous pouvez configurer les couleurs à votre guise ou vous pouvez les laisser telles qu'elles ont été définies par défaut.
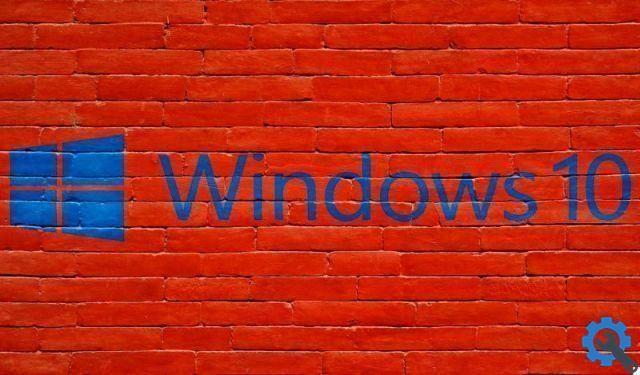
Nous vous recommandons également, si vous avez des questions ou des problèmes avec cette procédure, de vous rendre sur la page officielle de support Microsoft. De cette façon, vous obtiendrez l'aide dont vous avez besoin et quand vous en avez besoin.
Nous espérons que toutes ces informations vous seront utiles et que vous pourrez faire en sorte que votre PC Windows 10 ait des couleurs de une vraie qualité en quelque sorte rapide et facile.
Comment effectuer le calibrage de l'écran à l'aide de l'outil intégré ?
Comme la plupart d'entre nous le savent, le système d'exploitation Windows 10 dispose d'un outil intégré qui il est utilisé pour notre processus d'étalonnage d'écran d'ordinateur, car il n'y a rien de mieux que de garder les couleurs en place afin d'avoir une meilleure vue et une meilleure utilisation de l'appareil ou de l'ordinateur, mais comment est-il utilisé ? Cette méthode est assez simple et pratique, il suffit de faire ce qui suit :
- Principalement, nous devons ouvrir notre "outil de calibrage" sur notre ordinateur Windows 10, pour ce faire, nous pouvons faire un clic droit sur l'écran et une fois cela fait, nous sélectionnons l'option qui dit "paramètres d'affichage".
- Donc, en entrant, nous devons faire défiler vers le bas, presque jusqu'à la fin, et nous observerons l'option de "configuration avancée de l'écran".
- Ensuite, nous allons cliquer sur "afficher les propriétés de l'adaptateur d'affichage".
- Immédiatement, nous devons entrer dans l'onglet de gestion des couleurs à l'écran et cliquez sur "Gestion des couleurs".
- Lorsque l'onglet de gestion des couleurs est déjà ouvert, nous devons cliquer sur l'option qui indique « options avancées ».
- Ensuite, nous cliquons sur « calibrer l'écran ».
- Lorsque nous faisons cela, un onglet apparaît rapidement, c'est-à-dire outil d'étalonnage de la couleur pour l'écran lui-même, ici, nous verrons également un avertissement contextuel indiquant que nous devons restaurer les paramètres d'usine sur le moniteur.
- On commence alors à régler la valeur « gamma », ajustant ainsi la luminosité, avec les barres à calibrer qui apparaîtront à l'écran.
- Aussi, si on le souhaite, on peut régler le contraste et on verra si c'est ce qu'on veut au premier coup d'œil, l'idée de ajuster ou calibrer les couleurs sur notre ordinateur Windows 10 est que les couleurs sont similaires à celles que nous percevons avec notre vue, c'est-à-dire qu'on ne nous montre pas une couleur opaque ou inconnue à nos yeux.
- Lorsque nous avons terminé le calibrage des couleurs, nous pouvons comparer le calibrage actuel avec le calibrage précédent.
- Et ainsi, nous aurions notre écran calibré à notre goût.
Comment ajuster les valeurs graphiques aux paramètres par défaut ?
Nous pouvons vouloir faire cela à un moment donné sur notre ordinateur et bien sûr il est tout à fait possible d'ajuster les valeurs aux valeurs par défaut e , surtout, le processus est super simple, il suffit de suivre les étapes suivantes :
- Nous devons d'abord cliquer avec le "bouton droit" de notre souris ou de notre souris sur le bureau de notre écran.
- Ensuite, nous sélectionnons l'option qui indique "propriétés graphiques".
- Et enfin, nous cliquons sur l'option qui nous est présentée et il est dit "restaurer les valeurs par défaut".
En complétant ces étapes, nous aurions prêt sur notre processus de ajuster les valeurs de ces graphiques.


























