A quoi sert la barre des tâches sur les ordinateurs Windows 10 ?
La barre des tâches a un utilitaire vital pour gérer notre système plus confortablement, grâce à elle, nous pouvons gérer les applications que nous exécutons en même temps sur notre système et nous pouvons même avoir accès à les activités qui s'exécutent en arrière-plan, Nous pouvons également voir ici les notifications et l'état de notre système.
L'un des éléments situés sur la barre des tâches est le menu Démarrer, qui, une fois affiché, nous permettra d'accéder à toutes les applications que nous avons installées sur notre système. Il est également composé de la barre de lancement rapide où l'on peut voir les raccourcis vers les applications que nous configurons pour apparaître ici, cependant, Windows ajoute certaines applications par défaut.

Dans cette zone nous pouvons aussi voir les vignettes des fenêtres que nous avons minimisés, afin que nous puissions facilement les localiser et y accéder lorsque nous en avons besoin.
Enfin, sur le côté droit de la barre des tâches, nous avons le zone de notification ou barre des tâches, cette zone affiche les notifications d'état des applications qui s'exécutent en arrière-plan. On peut voir les icônes de certaines applications et si on appuie dessus on peut voir ce qu'elles communiquent par rapport à l'application à laquelle elles correspondent.
La zone de notification contient la section dédiée à l'affichage de la date, l'heure, le calendrier, l'état de la connexion réseau, la météo, l'audio et dans certaines versions de Windows 10, un gestionnaire de notifications pour configurer ceux que nous souhaitons conserver et ceux que nous ne souhaitons pas avoir dans ce domaine.
Quels sont les avantages d'avoir des applications sur la barre des tâches de votre PC ?
Le plus grand avantage que nous offre cette barre intégrée à notre système est la possibilité d'avoir un grand nombre d'applications, de notifications et d'accès à portée de main de manière rapide et organisée sans avoir à parcourir toutes les fenêtres et catégories de notre système d'exploitation pour trouver Ce que nous recherchons. De cette façon, nous pouvons avoir informations organisées afin que nous puissions avoir le contrôle et la surveillance à partir d'ici des aspects vitaux de notre système. Nous pouvons également le personnaliser à notre guise, en ajoutant et en supprimant des éléments pour optimiser les avantages que nous pouvons tirer de l'interface de notre système.

Comment ajouter un nouveau programme à la barre des tâches de mon ordinateur ?
Comme nous l'avons mentionné, la barre des tâches Windows est entièrement personnalisable, nous pouvons ajouter et supprimer des éléments et des fichiers pour y accéder rapidement à partir de la barre, donc nous vous expliquerons la démarche à suivre pour ajouter des applications et des fichiers.
Une application
Fondamentalement, nous avons deux façons de le faire, l'un d'eux est de localiser le raccourci de l'application que nous voulons ajouter à la barre des tâches et faites un clic droit dessus et dans le menu déroulant sélectionnez l'option "Ajouter à la barre d'outils des applications " .
L'autre façon est de cliquer sur le lien de l'application et sans le relâcher " Tire-le « Et déposez-le sur la barre des tâches, comme ceci il sera intégré au bar et vous pouvez y accéder à partir de là.
Un fichier
Ancrer un dossier ou un fichier est extrêmement simple, il vous suffit de vous positionner sur le fichier à ancrer et avec le curseur de la souris sélectionnez-le, sans relâcher le bouton droit de la souris, faites-le glisser vers une zone libre de la barre des tâches jusqu'à ce que vous voyiez une petite notification qu'il dit " Épingle à la barre des tâches ", Lorsque vous voyez cette notification, déposez le fichier et le tour est joué, il sera épinglé dans la barre des tâches et vous pourrez le voir à tout moment pour y accéder. Le processus avec vos dossiers personnels est exactement le même, vous pouvez ajouter ceux dont vous avez besoin.

Cependant, nous ne recommandons pas de recharger la barre des tâches avec des applications et des fichiers inutiles, car plus le plateau gère d'éléments, plus il consommera de mémoire virtuelle et cela réduira les performances des autres applications ou processus que nous exécutons et que nous pouvons rencontrer une certaine instabilité dans notre système d'exploitation, il est donc recommandé d'avoir les éléments nécessaires dans la barre des tâches.
Quelles autres configurations pouvons-nous apporter à la barre des tâches de Windows ?
Nous avons plusieurs options disponibles pour reconfigurer et personnaliser la barre des tâches de notre système maintenant nous parlerons de 3 des plus utilisés dans afin que vous puissiez les essayer et optimiser cette zone vitale de votre système.
Personnaliser la couleur
La personnalisation de la couleur de la barre des tâches est très simple, vous devez d'abord vous rendre au début de votre système, puis saisir " réglages "Et sélectionnez l'option" Personnalisation ", puis cherchez la section dans le menu de gauche" couleurs ", allez-y et sélectionnez l'option" couleur ", Alors choisi" Personnalisé " .
Une étape très importante est choisissez le mode "Sombre" dans la rubrique " Mode par défaut de Windows “, Comme sinon cela ne nous permettra pas de changer la couleur de la barre. On continue de descendre et de choisir une des couleurs de la palette qui nous est présentée, on peut aussi choisir un " Couleur personnalisée ", à partir de laquelle vous pouvez choisir une couleur unie et même si vous gérez les termes sélectionnez un code couleur hexadécimal si vous cliquez" Autre “, Enfin, sélectionnez la couleur et appuyez sur accepter.

Pour appliquer la couleur il faut sélectionner l'option " Démarrer, barre des tâches et centre d'activités ", car Windows gère ces trois éléments comme un seul.
Il ne reste que accepter et appliquer les modifications que vous avez apportées et vous pourrez voir comment la barre des tâches adopte la couleur que vous venez de choisir, ainsi que la couleur de fond du départ et du centre d'activité, pour combiner la couleur entre ces trois éléments.
Changer la transparence
Il s'agit d'un effet très demandé par les utilisateurs de Windows 10, car l'effet de transparence combiné à une couleur relative à l'arrière-plan du bureau que vous utilisez cela peut rendre votre interface très frappante et unique, alors nous vous dirons quelles sont les étapes que vous devez suivre pour appliquer cet effet à la barre des tâches.
Il faut d'abord monter" Démarrer "Et puis dans la rubrique" réglages ", il faut donc aller dans la catégorie " Personnalisation "Et chercher" couleurs "Dans le menu de gauche, puis sur le côté droit localiser" Effets de transparence "Et c'est là que vous pouvez ajouter ou supprimer de la transparence dans la barre des tâches si vous faites glisser le contrôle sur position" On ". Un autre élément auquel vous pouvez appliquer la transparence à partir d'ici est le menu Démarrer.
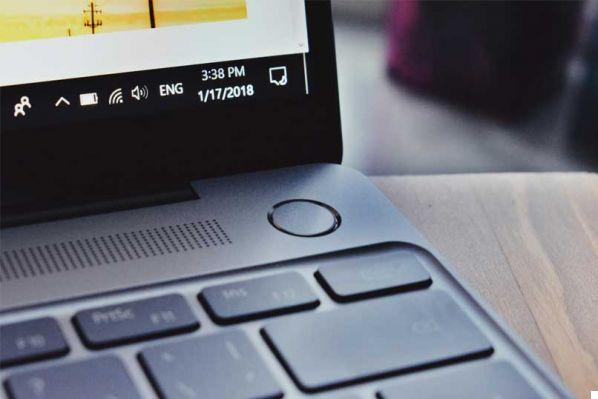
Gérer plusieurs écrans
Depuis la barre des tâches, vous pouvez également gérer différents écrans ou dans ce cas "Bureau" pour mieux organiser vos informations, et vous pouvez même gérer chaque bureau comme un profil différent d'un autre, avec des icônes, des raccourcis, des couleurs de barre et chacun des éléments de manière personnalisée en fonction de l'usage que vous en ferez.
Pour créer plus de bureaux, vous devrez cliquer sur le " Vue de la tâche ", l'interface des tâches en cours d'exécution à ce moment s'affichera et vous devrez cliquer sur" Nouveau bureau ", vous pourrez personnaliser le nom du bureau avec quelque chose en rapport avec l'activité que vous y développerez, puis sélectionnez-le et vous verrez que vous aurez un nouveau bureau sans aucune application ouverte, ouvrez simplement les applications que vous utiliserez sur ce bureau en fonction de l'activité que vous développerez.
Si vous souhaitez basculer entre les bureaux, cliquez à nouveau sur " Tâche Voir « Et vous pouvez choisir le bureau sur lequel vous souhaitez poursuivre vos activités.


























