Para que serve a barra de tarefas em computadores com Windows 10?
A barra de tarefas tem um utilitário vital para administrar nosso sistema com mais conforto, através dela podemos gerenciar os aplicativos que estamos rodando ao mesmo tempo em nosso sistema e ainda podemos ter acesso a aquelas atividades que estão sendo executadas em segundo plano, Também podemos ver aqui as notificações e o estado do nosso sistema.
Um dos itens localizados na barra de tarefas é o menu iniciar, que quando exibido nos permitirá acessar todos os aplicativos que instalamos em nosso sistema. Também é composto pela barra de início rápido, onde podemos ver os atalhos para os aplicativos que configuramos para aparecer aqui, no entanto, O Windows adiciona alguns aplicativos por padrão.

Nesta área possiamo também veja as miniaturas das janelas que minimizamos, para que possamos localizá-los facilmente e acessá-los quando precisarmos deles.
Finalmente, no lado direito da barra de tarefas, temos o área de notificação ou barra de tarefas, esta área mostra as notificações de status dos aplicativos executados em segundo plano. Podemos ver os ícones de algumas aplicações e se os premirmos podemos ver o que comunicam em relação à aplicação a que correspondem.
A área de notificação contém a seção dedicada a mostrar a data, hora, calendário, status da conexão de rede, clima, áudio e em algumas versões do Windows 10, um gerenciador de notificação para configurar aqueles que queremos manter e aqueles que não nos interessa ter nesta área.
Quais são os benefícios de ter aplicativos na barra de tarefas do seu PC?
A maior vantagem que esta barra integrada ao nosso sistema nos oferece é a possibilidade de ter um grande número de aplicativos, notificações e acessos à mão de forma rápida e organizada sem ter que navegar por todas as janelas e categorias do nosso sistema operacional para encontrar O que nós estamos procurando. Desta forma podemos ter informações organizadas para que possamos ter controle e monitoramento daqui dos aspectos vitais do nosso sistema. Também podemos personalizá-lo ao nosso gosto, adicionando e removendo elementos para otimizar o benefício que podemos obter da interface do nosso sistema.

Como posso adicionar um novo programa à barra de tarefas do meu computador?
Como mencionamos, a barra de tarefas do Windows é totalmente personalizável, podemos adicionar e excluir itens e arquivos para acessá-los rapidamente da barra, vamos explicar o processo a seguir para adicionar aplicativos e arquivos.
um aplicativo
Basicamente, nós temos duas maneiras de fazer isso, uma delas é localizar o atalho da aplicação que queremos adicionar à barra de tarefas e clicar com o botão direito sobre ela e no menu drop-down selecionar a opção “Adicionar à barra de ferramentas de aplicações ".
A outra forma é clicar no link do aplicativo e sem soltá-lo" Arraste ”E solte-o na barra de tarefas, assim será integrado na barra e você pode acessá-lo de lá.
Um arquivo
Ancorar uma pasta ou arquivo é extremamente simples, basta se posicionar sobre o arquivo a ser ancorado e com o cursor do mouse selecioná-lo, sem soltar o botão direito do mouse, arrastá-lo para uma área livre da barra de tarefas até ver uma pequena notificação que Ele diz " Fixar a barra de tarefas “, Quando você vir essa notificação, solte o arquivo e pronto, ele será fixado na barra de tarefas e você poderá vê-lo a qualquer momento para acessá-lo. O processo com suas pastas de arquivos pessoais é exatamente o mesmo, você pode adicionar aqueles de que precisa.

No entanto, não recomendamos recarregar a barra de tarefas com aplicativos e arquivos desnecessários, pois quanto mais itens a bandeja gerenciar, mais memória virtual consumirá e isso reduzirá o desempenho de outros aplicativos ou processos que estamos executando e que podemos experimentar alguma instabilidade em nosso sistema operacional, portanto, é recomendável que você tenha os itens necessários na barra de tarefas.
Que outras configurações podemos fazer na barra de tarefas do Windows?
Existem várias opções que temos disponíveis para reconfigurar e personalizar a barra de tarefas do nosso sistema agora vamos falar sobre 3 dos mais usados em para que você possa experimentá-los e otimizar esta área vital do seu sistema.
Personalize a cor
Personalizar a cor da barra de tarefas é muito simples, você deve primeiro ir ao início do seu sistema, depois digitar " Configurações "E selecione a opção" Personalização ", Em seguida, procure a seção no menu à esquerda" Cores ", Vá até lá e selecione a opção" cor ", Então escolha" personalizado ".
Um passo muito importante é escolha o modo "Escuro" na seção " Modo padrão do Windows “, Caso contrário, não nos permitirá mudar a cor da barra. Continuamos a descer e a escolher uma das cores da paleta que nos é mostrada, também podemos escolher um " Cor customizada ", Do qual você pode escolher uma cor sólida e mesmo se você gerenciar os termos selecione um código de cor hexadecimal se você clicar" Mais “, Finalmente selecione a cor e pressione aceitar.

Para aplicar a cor é necessário selecionar a opção " Iniciar, barra de tarefas e centro de atividades ", já que o Windows trata esses três elementos como um só.
Resta apenas aceite e aplique as mudanças que você fez e você poderá ver como a barra de tarefas adota a cor que você acabou de escolher, bem como a cor de fundo do início e do centro de atividades, para combinar a cor entre esses três elementos.
Alterar transparência
Este é um efeito muito solicitado pelos usuários do Windows 10, pois o efeito de transparência combinado com uma cor relativa ao plano de fundo da área de trabalho que você está usando ele pode fazer sua interface parecer muito marcante e única, então iremos lhe dizer quais são as etapas que você precisa seguir para aplicar esse efeito à barra de tarefas.
Primeiro você tem que subir " Iniciar "E então na seção" Configurações ", Então você tem que ir para a categoria" Personalização "E procurar" Cores "No menu esquerdo, em seguida, no lado direito localize" Efeitos de transparência “E é aqui que você pode adicionar ou remover transparência na barra de tarefas se deslizar o controle em posição" On ". Outro item ao qual você pode aplicar transparência a partir daqui é o menu Iniciar.
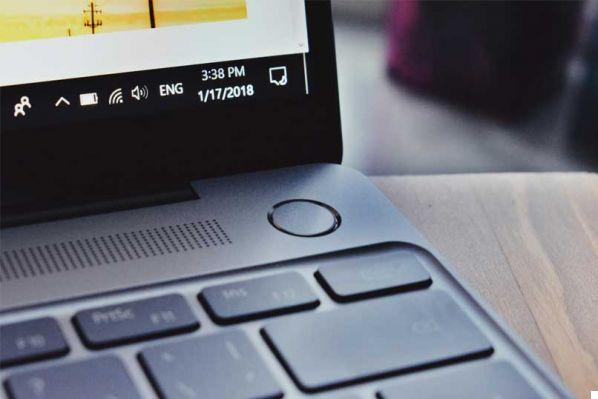
Gerenciar vários monitores
A partir da barra de tarefas você também pode gerenciar diferentes telas ou neste caso "Desktop" para manter suas informações melhor organizadas, e você ainda pode gerenciar cada área de trabalho como um perfil diferente de outro, com ícones, atalhos, cores de barra e cada um dos elementos de forma personalizada com base no uso que você fará dele.
Para criar mais desktops, você precisará clicar no botão " Exibição de tarefa ", Será mostrada a interface das tarefas em execução naquele momento e terá que clicar em" Novo desktop “, Você poderá personalizar o nome do desktop com algo relacionado à atividade que desenvolverá nele, selecione-o e verá que você terá uma nova área de trabalho sem aplicativos abertos, basta abrir os aplicativos que você usará nessa área de trabalho com base na atividade que você desenvolverá.
Se você quiser alternar entre os desktops, clique novamente em " Tarefa Vista ”E você pode escolher a área de trabalho onde deseja continuar suas atividades.


























