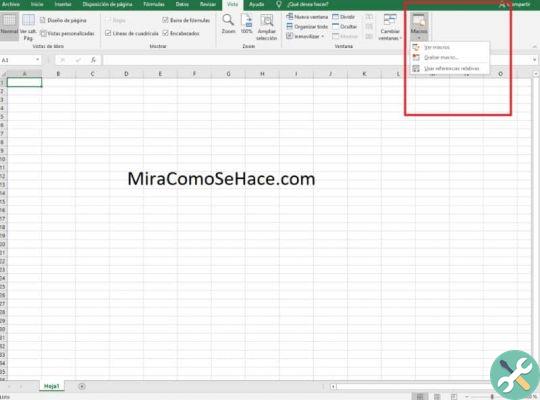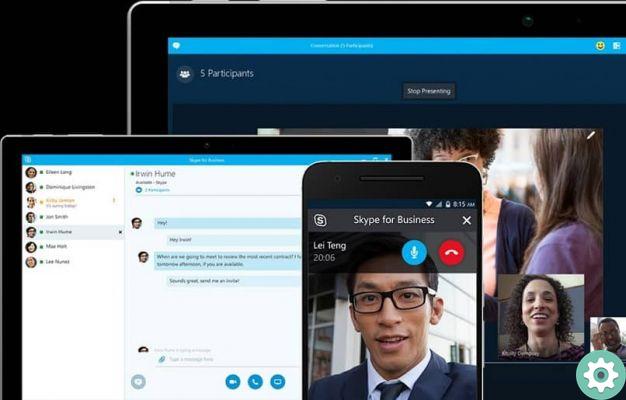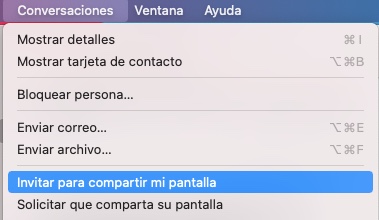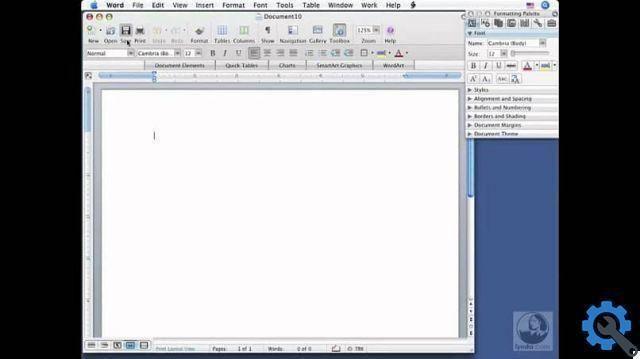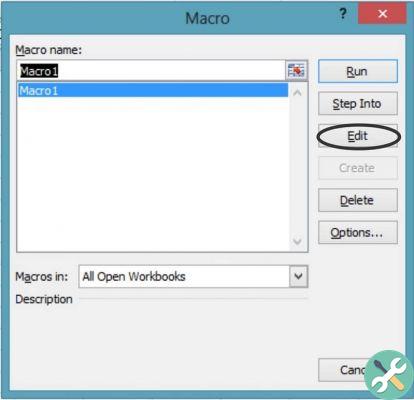Comment configurer votre Mac pour afficher un économiseur d'écran
Sélectionnez le type d'économiseur d'écran
Les ordinateurs de la société Manzanita vous permettent d'en configurer un économiseur d'écran, manuellement ou automatiquement après une période d'inactivité. Pour le faire, suivez ces étapes:
- Allez dans le menu Apple, puis sélectionnez l'option "Préférences système" puis cliquez sur "Bureau et économiseur d'écran".
- Cochez la case "Écran de veille" située en haut de l'interface. Vous pourrez sélectionner l'image que vous voulez afficher comme économiseur d'écran dans le menu latéral qui apparaît.
- Sélectionnez un économiseur d'écran en cliquant dessus, puis cliquez sur "Aperçu" pour voir un exemple en plein écran.
Si vous voulez que votre économiseur d'écran affiche plusieurs images et pas une seule, cochez la case en bas à gauche. Sélectionnez ensuite l'une des méthodes d'affichage ; vous pouvez choisir entre "Floating", "Origami", "Reflections" ou "Mosaïques".

Si vous souhaitez plutôt afficher les images de votre ordinateur, sélectionnez l'option "Source" et recherchez vos photos. Vous pouvez également afficher plusieurs diapositives de ces images.
Définir le temps d'attente
Il est maintenant temps de dire à votre Mac quand tu veux que je commence à voir l'économiseur d'écran que vous avez défini. Pour ce faire, vous pouvez utiliser le menu "Démarrer plus tard" pour définir le temps d'attente, qui peut aller de 5 minutes à plusieurs heures. Si vous ne voulez pas qu'il apparaisse, sélectionnez l'option "Jamais".
D'autre part, vous pouvez configurer l'économiseur d'écran pour qu'il s'affiche manuellement, c'est-à-dire lorsque vous placez le pointeur de la souris dans l'un des coins. Pour ce faire, cliquez sur l'option "Coins actifs", située dans la partie inférieure droite de l'interface, et choisissez la fonction que vous souhaitez exécuter.
Demander un mot de passe après le démarrage de l'économiseur d'écran
Si vous souhaitez ajouter un peu plus de sécurité, vous pouvez configurer votre Mac en entrant un mot de passe fort après le démarrage de l'économiseur d'écran que vous avez défini. Pour cela, ouvrez le menu Apple et sélectionnez "Préférences système", puis cliquez sur "Sécurité et confidentialité".
Sélectionnez ensuite l'option "Général" et activez l'option "Exiger un mot de passe après le démarrage de l'économiseur d'écran". De cette façon, chaque fois que l'appareil se met en veille et commence à afficher l'économiseur d'écran, vous devrez saisir le mot de passe pour l'utiliser à nouveau.
Éteignez l'écran après un certain temps
Bien qu'un économiseur d'écran ait fière allure, sachez que consomme toujours la batterie. Si vous utilisez un MacBook et souhaitez économiser la batterie, en plus de configurer l'économiseur d'écran, vous pouvez définir un délai après lequel l'écran s'éteindra et le Mac se mettra en veille. C'est-à-dire qu'après un certain temps, il affichera d'abord l'économiseur d'écran et après un certain temps, il s'endormira.
Pour configurer cette option, procédez comme suit : 1) allez dans le menu Pomme, 2) allez dans "Préférences système" puis dans 3) "Économie d'énergie". Dans cette interface, vous pouvez définir le temps d'attente après lequel l'écran s'éteindra. Cependant, si vous voulez voir l'économiseur d'écran, assurez-vous de sélectionner un délai d'attente plus grand que celui de l'économiseur d'écran.
Les meilleurs économiseurs d'écran pour Mac
Bien que vous puissiez définir une image comme économiseur d'écran sur votre Mac, il existe d'autres options beaucoup plus intéressantes. Ensuite, nous vous parlerons d'une application qui vous permet de tirer le meilleur parti de cette fonctionnalité.
Fliqlo
Fliqlo est une application simple mais très utile qui vous permet de transformer votre économiseur d'écran Mac dans une horloge numérique. De cette façon, lorsque l'heure que vous avez définie est expirée, l'application affichera une horloge numérique entièrement fonctionnelle qui indiquera l'heure, que vous pourrez observer à distance.

Il vous suffit de télécharger l'application depuis son site Web et de suivre les étapes indiquées pour Installez-le. Vous pouvez voir les résultats étonnants dans l'image ci-dessus.
Nous espérons que les informations que vous venez de lire vous seront très utiles. Et nous ne voulons pas partir sans vous dire que vous pouvez soit culminer et afficher la barre d'outils sur votre Mac si vous le souhaitez, c'est l'une des nombreuses configurations que vous pouvez faire sur votre PC.
BalisesMac