Vous réussirez également à avoir 2 systèmes d'exploitation différents ; un sur le lecteur local C et un autre sur l'autre lecteur où vous créez la partition, vous permettant de stocker plusieurs fichiers, de créer des sauvegardes et d'enregistrer des fichiers sensibles ou personnels et même des jeux.
Une partition est une division effectuée sur le disque de stockage dans informations sur un disque dur. Divisez l'espace de votre disque dur en plusieurs parties afin de pouvoir réserver plusieurs fichiers. Même si vous pensez que c'est une question délicate, Windows 10 vous facilite la tâche. Découvrez comment le créer dans ce guide que nous vous présentons ci-dessous.
Une partition dans Windows 10
Cela se fait en cliquant avec le bouton droit sur démarrer et en sélectionnant gestion de l'ordinateur; Dans la fenêtre qui s'ouvre à gauche, sélectionnez Gestion des disques, les disques de votre ordinateur apparaîtront.
Il y a le réservé Au système, c'est là que se trouve Windows 10 dans ce cas (cela n'est pas reflété sur l'ordinateur, donc ce n'est pas visible) et vous trouverez le c disque, qui est l'endroit où se trouve votre système d'exploitation.
Ensuite, allez sur le lecteur local qu'il a assez d'espace dans afin que vous puissiez créer la partition ; faites un clic droit sur le disque sur lequel vous souhaitez créer la partition et sélectionnez Réduire le volume ; Dans la fenêtre qui apparaît, il vous sera demandé la quantité d'espace à utiliser, en Mo uniquement.
Par exemple, si vous voulez cloison le disque local de 2 Go, le résultat converti en « mégaoctet » est de 2048 Mo ; Mettez ce montant là où on vous demande la taille de l'espace que vous souhaitez réduire en Mo ; vous ne devriez pas mettre le point dans ce montant. Le champ que vous pouvez ajuster est la taille de l'espace ; Cliquez sur "Réduire" et le disque créé sera présenté.
Certains professionnels de l'informatique qui doivent gérer des disques durs ou locaux ont constaté que l'application, AOMEI Partition Assistant Pro cela leur facilite la vie en pouvant partitionner le disque plus rapidement et peut également changer la lettre du lecteur si vous voulez apprendre à l'utiliser et changer la lettre de votre disque dur, ce lien est pour vous.
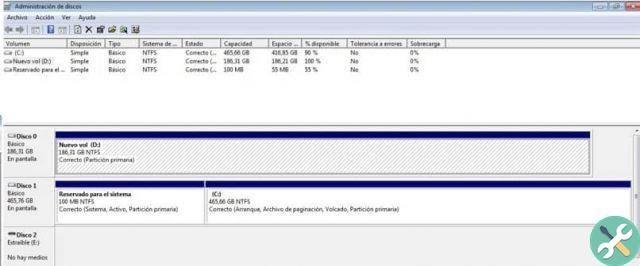
Partition créée dans Windows 10
Ensuite, il vous montrera la partition et dans la partie haut vous remarquerez une ligne noire épaisse et la quantité de Go que vous avez entrée, ainsi que le mot non alloué.
Pour résoudre ce problème, clic-droit dessus et sélectionnez un nouveau volume simple, Cliquez sur dans la boîte de dialogue suivante qui apparaîtra et dans la section sur la spécification de la taille du volume simple en Mo, laissez-le tel quel.
Ensuite, donnez ensuite et sur l'étiquette de volume, mettez le nom que vous voulez que le disque local ait, puis appuyez sur avant et terminez. Par conséquent, l'ordinateur reconnaîtra le disque local créé avec la partition que nous avons créée.
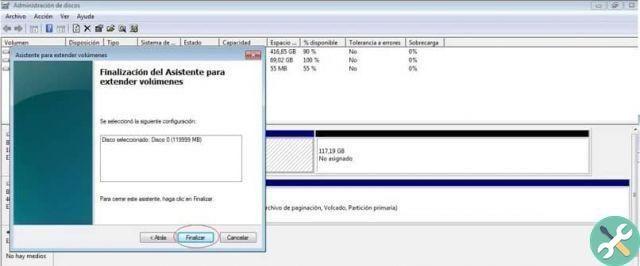
La partition créée n'apparaît pas
Il se peut que vous ne puissiez pas le voir avec d'autres lecteurs et vous empêcher d'y accéder. Pourrait être il y a un autre lecteur avec la même lettre avec vous avez créé la partition. Changer la lettre peut résoudre ce problème. Pour ce faire, faites un clic droit sur Démarrer, dans Gestion des disques ; cliquez sur la partition que vous ne voyez pas.
Appuyez ensuite sur modifier dans la fenêtre qui s'affiche ; sélectionnez une lettre différente dans la section Pour attribuer la lettre de lecteur, cliquez sur Suivant et appuyez sur Accepter. Observez dans Démarrer, dans explorer les fichiers, dans l'onglet cet ordinateur, que la partition est visible. Si cela ne fonctionne pas pour vous, votre disque dur externe peut être endommagé pour une raison quelconque et votre PC ne le détectera pas ; Si c'est le cas et que vous êtes venu ici avec ce problème, vous pouvez lire cet article qui le résout en quelques étapes seulement.
En conclusion, créer une partition dans Windows 10 vous assurera préserver fichiers importants et délicats, vous pourrez également Protégez les de la contagion des virus. Cela vous permettra d'avoir 2 systèmes d'exploitation sur votre ordinateur. Ces partitions fonctionnent de manière indépendante, générant une plus grande protection pour ce que vous y stockerez. Maintenant, si pour une raison quelconque vous devez fusionner à nouveau le disque partitionné et le laisser comme neuf ; vous pouvez le faire, nous l'avons corrigé il y a quelque temps et nous le laissons ici pour que vous y jetiez un coup d'œil.


























