Você também vai conseguir ter 2 sistemas operacionais diferentes ; um no drive local C e outro no outro drive onde você cria a partição, permitindo que você armazene vários arquivos, crie backups e salve arquivos sensíveis ou pessoais e até mesmo jogos.
Uma partição é uma divisão que é executada no disco de armazenamento em informações em um disco rígido. Divida o espaço do disco rígido em partes, para que você possa reservar vários arquivos. Mesmo que você ache que é um assunto delicado, o Windows 10 facilita. Descubra como criá-lo neste guia que apresentamos abaixo.
Uma partição no Windows 10
Isso é feito clicando com o botão direito do mouse em iniciar e selecionando gerenciamento do computador; Na janela que se abre à esquerda, selecione Gerenciamento de disco, os discos que seu computador possui aparecerão.
Tem o reservado Ao sistema, que é onde o Windows 10 está neste caso (isso não é refletido no computador, portanto, não é visível) e você encontrará o c disco, que é onde seu sistema operacional está localizado.
Em seguida, vá para a unidade local que possui espaço suficiente em para que você possa criar a partição; clique com o botão direito do mouse no disco em que deseja criar a partição e selecione Diminuir volume; Na janela que aparece, ele perguntará a quantidade de espaço a ser usada, apenas em MB.
Por exemplo, se você quiser partição o disco local de 2 GB, o resultado convertido para "megabyte" é de 2048 MB; Coloque esse valor onde eles te perguntarem o tamanho do espaço que você quer reduzir em MB; você não deve colocar o ponto nesse valor. O campo que você pode ajustar é o tamanho do espaço; Clique "Reduzir" e o disco criado será apresentado.
Alguns profissionais de TI que precisam gerenciar discos rígidos ou locais viram que o aplicativo, AOMEI Partition Assistant Pro facilita a vida deles por poder particionar o disco mais rápido e também pode alterar a letra da unidade se você quiser aprender como usá-la e alterar a letra do disco rígido, este link é para você.
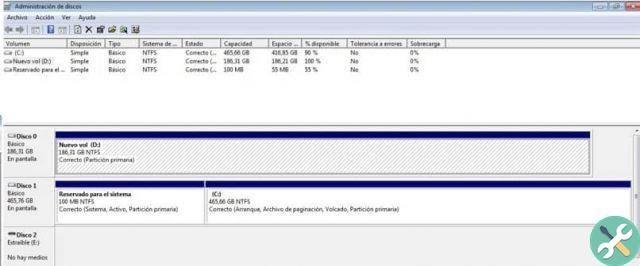
Partição criada no Windows 10
Em seguida, ele mostrará a partição e na parte topo você notará uma linha preta grossa e a quantidade de GB inserida, bem como a palavra não alocada.
Per risolvere questo problem, clique direito nele e selecione um novo volume simples, clique na próxima caixa de diálogo que aparecerá e na seção sobre como especificar o tamanho do volume simples em MB, deixe-o como está.
Em seguida, dê próximo e no rótulo do volume coloque o nome que deseja que o disco local tenha, pressione para frente e finalize. Portanto, o computador reconhecerá o disco local criado com a partição que criamos.
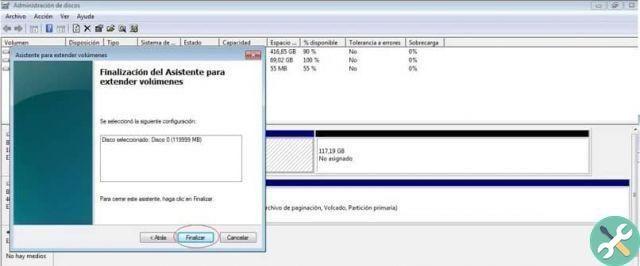
A partição criada não aparece
Pode ser que você não possa vê-lo junto com outras unidades e impedi-lo de acessá-lo. Poderia ser haver outra unidade com a mesma letra com você criou a partição. Alterar a letra pode resolver esse problema. Para isso, clique com o botão direito do mouse em Iniciar, no Gerenciamento de Disco; clique na partição que você não vê.
Em seguida, pressione alterar na janela que aparece; selecione uma letra diferente na seção Para atribuir a letra da unidade, clique em Avançar e pressione aceitar. Observe em Iniciar, em explorar arquivos, na aba deste computador, que a partição está visível. Se isso não funcionar para você, seu disco rígido externo pode estar danificado por algum motivo e seu PC não o detectará; Se sim e você veio aqui com esse problema, pode ler este artigo que o resolve em apenas alguns passos.
Concluindo, criar uma partição no Windows 10 garantirá que você preservar arquivos importantes e delicados, você também poderá protegê-los do contágio de vírus. Isso permitirá que você tenha 2 sistemas operacionais em seu computador. Essas partições funcionam de forma independente, gerando maior proteção para o que você estará armazenando ali. Agora, se por algum motivo você precisar re-mesclar o disco que está particionado e deixá-lo como novo; você pode fazer isso, nós consertamos há um tempo e deixamos aqui para você dar uma olhada.


























