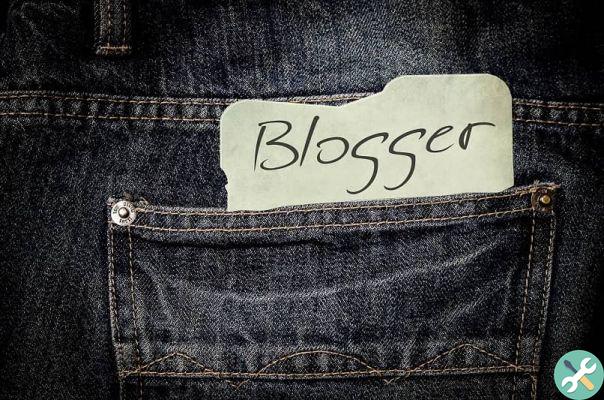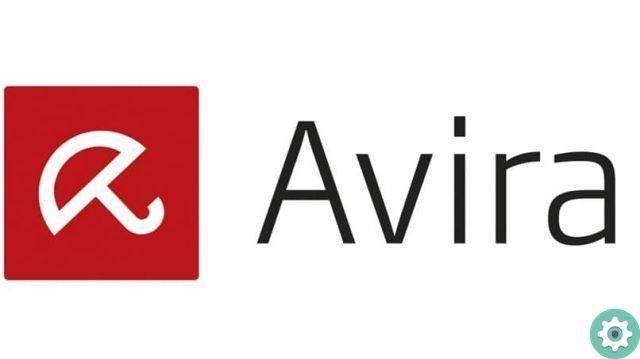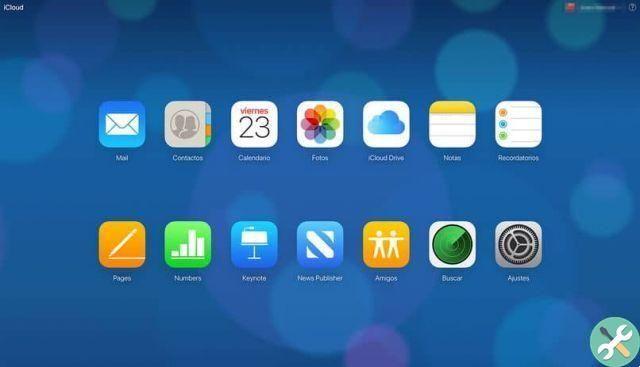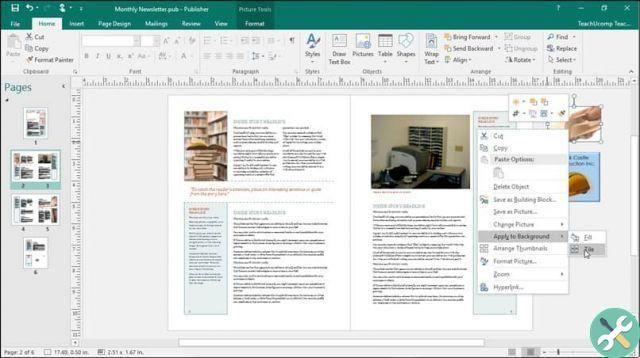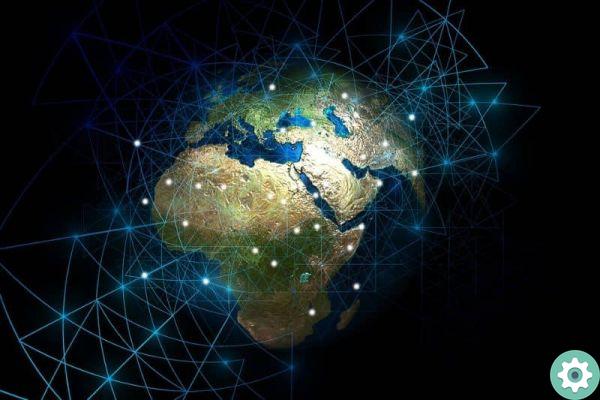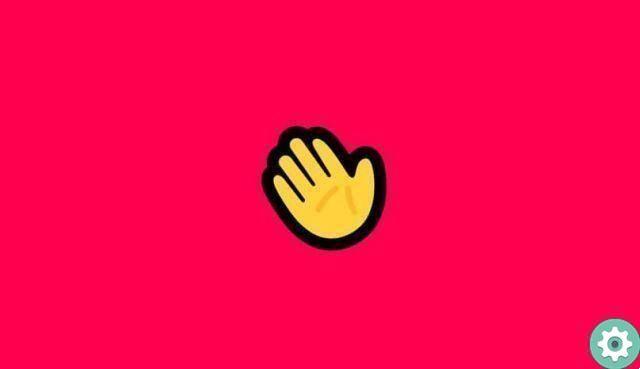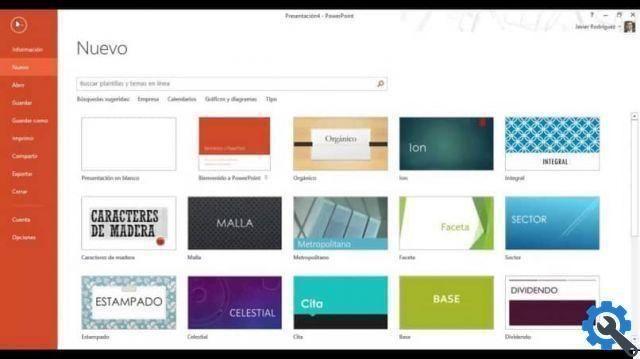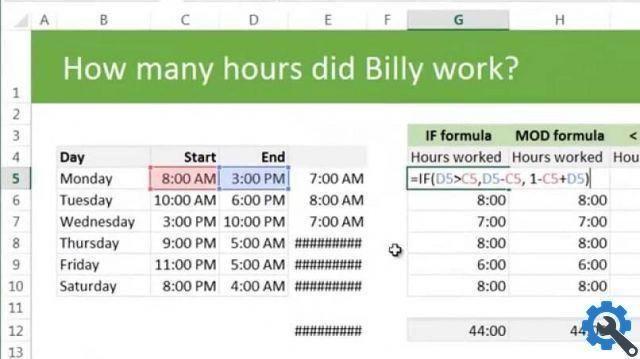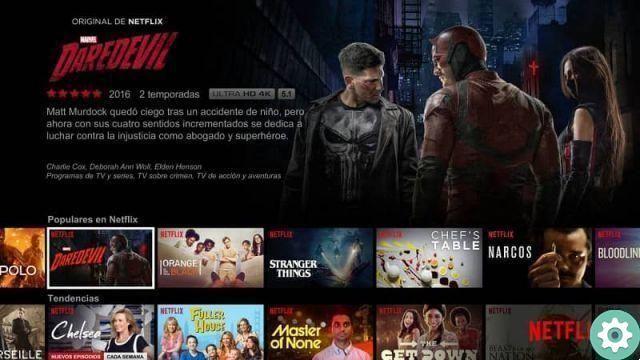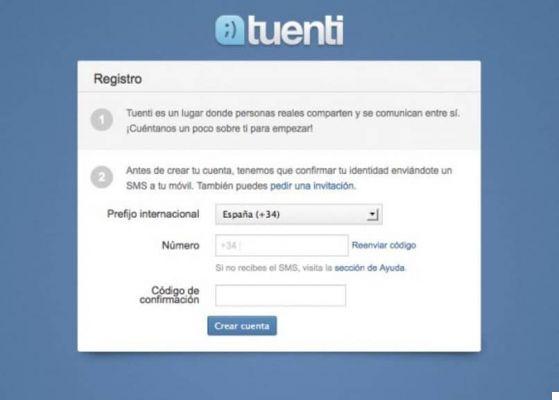Qu'est-ce qu'un texte informatif et quel est son style ?
Nous appelons texte informatif tout texte publié ou préparé pour transmettre de l'information, qu'il s'agisse d'actualités ou d'informations. Bien qu'il existe sous de nombreuses formes, la vérité est qu'il n'y a aucun moyen de le faire.
Dans tous les cas, en suivant une série de directives, vous pouvez obtenir un résultat très proche de celui offert par des plateformes telles que des journaux, des journaux ou des magazines. C'est un processus très simple qui peut être fait avec Microsoft Word, car l'application dispose de tous les outils nécessaires à cet effet.
Il est également pratique de créer une feuille de papier à en-tête dans Word, car c'est quelque chose de largement utilisé dans les textes informatifs. Dans tous les cas, si vous souhaitez apprendre les bases des textes informatifs, lisez les informations suivantes.
![<a name=]() Comment formater le texte d'information dans Microsoft Word - Très facile" src="/images/posts/a465fb01328ddf5df29480cdaa219e3e-0.jpg">
Comment formater le texte d'information dans Microsoft Word - Très facile" src="/images/posts/a465fb01328ddf5df29480cdaa219e3e-0.jpg">
Comment formater le texte d'information dans Microsoft Word - Très facile
Pour produire un texte informatif de qualité, il est essentiel de prendre certains aspects en considération. Pour être plus précis, un texte informatif est principalement défini par son apparence, alors gardez à l'esprit ce qui suit :
Format de page pour le texte d'information
Le format de la page est essentiel pour donner l'apparence d'un texte informatif, en fait c'est l'un des aspects les plus pertinents pour obtenir le résultat professionnel que nous souhaitons :
- Ouvrez votre document Word ou créez-en un nouveau.
- Accédez à la section Mise en page que vous trouverez dans les onglets en haut de Microsoft Word.
- Dans cette section, localisez la section Dimensions et sélectionnez A3.
- Toujours dans la mise en page, localisez les marges et cliquez sur cette option. Là, sélectionnez détroit, de cette manière, les marges seront réduites, ce qui est très caractéristique des textes informatifs.
- Accédez à Marges personnalisées, une option à laquelle vous pouvez accéder via la section Marges. Là, vous modifiez les marges supérieure et inférieure en 2 cm.
- Toujours dans l'option Mise en page, accédez à la section Colonnes. Sélectionner Deux colonnes, qui est la norme pour ce type de texte.
En relation avec ce qui précède, il est important de considérer la création de marges et de texte selon les normes APA dans Word, car dans de nombreux endroits, cela est nécessaire, mais si ce n'est pas une exigence, les mesures ci-dessus peuvent être effectuées.
Format de police pour le texte d'information dans Microsoft Word
De même, la lettre est étroitement liée au format que nous couvrons dans notre feuille, nous pensons donc qu'elle doit être liée et répondre à certaines exigences. Lisez le guide suivant pour vous guider tout au long du processus :
- Sélectionnez maintenant tout le texte et accédez à la section Accueil où vous pouvez modifier le format et la police.
- Nous recommandons de sélectionner Century Gothic.
- Quant à la taille de la lettre, il est conseillé de gérer 14 points en gras dans le cas des titres, de la même manière il est conseillé d'utiliser un fond coloré dans le cas des titres. De plus, pour améliorer l'apparence, vous pouvez utiliser la couleur de police en blanc, au moins pour le titre.
- Pour le contenu du texte, cependant, il serait préférable de le laisser en 11 points, en utilisant la couleur de base (noir).
- Le texte doit être justifiée.
En revanche, si le texte est de votre paternité et que vous souhaitez le signaler, nous vous recommandons de savoir comment créer un tampon personnalisé dans Word que vous pourrez ajouter à vos textes à caractère informatif ou professionnel.
![<a name=]() Comment formater le texte d'information dans Microsoft Word - Très facile" src="/images/posts/a465fb01328ddf5df29480cdaa219e3e-1.jpg">
Comment formater le texte d'information dans Microsoft Word - Très facile" src="/images/posts/a465fb01328ddf5df29480cdaa219e3e-1.jpg">
En-têtes de texte d'information dans Microsoft Word
Beaucoup ne tiennent pas compte des en-têtes, mais pour les textes informatifs, ils sont très importants dans Microsoft Word. Appliquez-les comme suit pour ce type de document :
- Il est préférable que chacune des sections du texte informatif ait une titre spécifique.
- Pour accéder aux options d'en-tête, double-cliquez sur le haut du document.
- Nous vous recommandons de nommer chaque section de votre texte, le nom doit être orienté sur le côté gauche du papier. Au lieu de cela, à droite de l'en-tête, vous devez mettre le jour de la semaine, suivi de la date, par exemple : Vendredi mai 1 2020.
- Dans le cas du pied de page, le plus conseillé serait d'indiquer le nom de l'auteur ou de l'éditeur, celui-ci est centré. Vous pouvez également utiliser les outils pour ajouter des bordures ou d'autres "embellissements" pour embellir le texte.
- Dans tous les cas, vous pouvez également insérer différents en-têtes et pieds de page dans votre document Word, mais il est préférable de toujours respecter les normes de texte informatif (si nécessaire).