Microsoft Excel est vraiment polyvalent. Il facilite le tri des données, vous permet de créer plusieurs fonctions et d'effectuer des calculs simples, tels que la moyenne, la médiane et le mode.
Imaginez que vous avez créé un tableau ou une feuille de calcul avec de nombreuses colonnes et lignes dans Excel et que vous souhaitez toutes les imprimer. Ou peut-être que vous venez d'imprimer une section et que vous ne savez pas comment le faire.
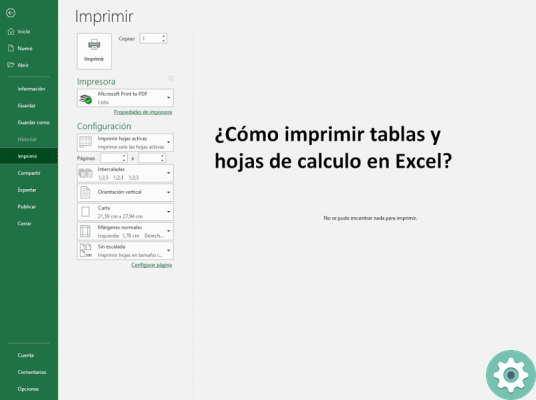
Tout d'abord, vous devez savoir qu'Excel a beaucoup des outils qui vous permettront d'adapter les tableaux à une feuille, réduire la taille des tableaux, créer des lignes de séparation pour imprimer sur plusieurs pages, formater dans un tableau ou une cellule, etc. Nous vous expliquons ici comment les utiliser.
Étapes pour imprimer un tableau et une feuille de calcul dans Excel
Aucune imprimante ne peut imprimer la gamme complète de feuilles de calcul que nous voyons sur notre écran d'ordinateur. Par défaut, lorsque vous exécutez le travail d'impression, Excel imprimera toutes les cellules dans dans lequel les données ont été saisies. Mais nous pouvons le configurer de manière à ce qu'il s'adapte aux paramètres de notre convenance.
Tout d'abord, nous devons configurer la page. Pour ce faire, nous allons dans l'onglet «Conception de la page» et sélectionnons l'orientation et la taille de la page sur laquelle nous voulons imprimer. Ensuite, nous devons sélectionner la section du tableau que nous allons imprimer. Pour cela, on clique sur la première cellule du tableau et en appuyant sur la touche Maj, on clique sur la dernière cellule du tableau.
Une fois cette sélection effectuée, dans le même onglet "Mise en page", cliquez sur le bouton "Zone d'impression" puis, dans le menu déroulant, sur "Définir la zone d'impression". Automatiquement, la zone que nous avons sélectionnée précédemment sera entourée d'une ligne pointillée épaisse.
Si une autre fine ligne de points apparaît dans cette zone pointillée, cela signifie que la taille du papier à imprimer a été dépassée. Nous devons donc ajuster la taille des colonnes et des lignes, ou modifier la taille de la police et l'orientation de la page jusqu'à ce que cette ligne disparaisse.
Utiliser des sauts de page
Si votre tableau comporte de nombreuses lignes et doit être imprimé sur plusieurs pages, Excel marquera la limite de la page avec des lignes pointillées à l'écran. Mais si tu veux modifier cette limite, vous pouvez le faire en marquant avec des sauts de page où vous voulez qu'une nouvelle page commence.
Pour ce faire, sélectionnez la cellule où vous voulez qu'une nouvelle page commence et cliquez sur l'option "Pauses" dans l'onglet «Mise en page dans la page», puis dans le menu, sélectionnez "Insérer un saut de page". Maintenant, sur l'écran, vous verrez une ligne de lignes pointillées où le point où l'impression d'une nouvelle page commencera est marqué.
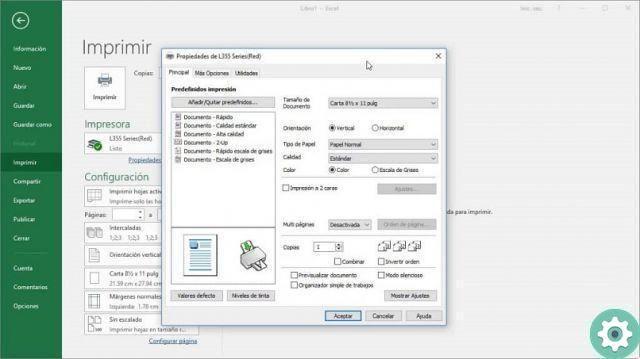
Une autre astuce à garder à l'esprit lors de l'impression correcte de tableaux et de feuilles de calcul dans Excel est que si vous avez plusieurs fichiers ou un fichier avec plusieurs feuilles, vous devrez peut-être copier une feuille Excel dans un autre classeur, mais sans perdre le format initial donc il y a pas besoin de le configurer à nouveau.
Configurer l'impression des tableaux et des feuilles de calcul dans le volet d'aperçu
Pour accéder au panneau de prévisualisation, allez dans l'onglet "Fichier" et sélectionnez "Imprimer" dans le menu. Vous pouvez également appuyer sur CTRL + P. Dans cette fenêtre, vous verrez à quoi ressemblera le document une fois imprimé. le Menu "Redimensionner" vous permettra d'adapter le contenu de la zone imprimable à la taille de page configurée. Dans ce menu, vous trouverez plusieurs options :
- Pas de mise à l'échelle : imprimez la feuille de calcul ou le tableau sans modifier sa taille, la zone en dehors de la page sera imprimée sur une autre feuille.
- Feuille d'ajustement d'une page : redimensionne le document pour qu'il tienne sur une page.
- Ajuster toutes les colonnes à une page : réduisez la longueur du tableau en modifiant la largeur des colonnes.
-
Ajuster toutes les lignes sur une seule page. Réduisez la hauteur du tableau en modifiant la hauteur des lignes.
L'option Paramètres ouvre une fenêtre dans laquelle vous pouvez définir certains paramètres d'impression de base.
La meilleure chose à propos du panneau de prévisualisation est que pour chaque modification que vous apportez, vous pouvez voir automatiquement à quoi ressemblera votre document une fois imprimé. Si vous le souhaitez, vous pouvez également insérer des numéros de page dans des feuilles de calcul Excel avant l'impression. Vous êtes maintenant prêt à imprimer correctement des tableaux et des feuilles de calcul dans Excel. Cliquez sur «Imprimer» et c'est tout.


























