O Microsoft Excel é verdadeiramente versátil. Facilita a classificação de dados, permite criar várias funções e realizar cálculos simples, como média, mediana e moda.
Imagine que você criou uma tabela ou planilha com muitas colunas e linhas no Excel e deseja imprimir todas elas. Ou talvez você apenas imprima uma seção e não saiba como fazê-lo.
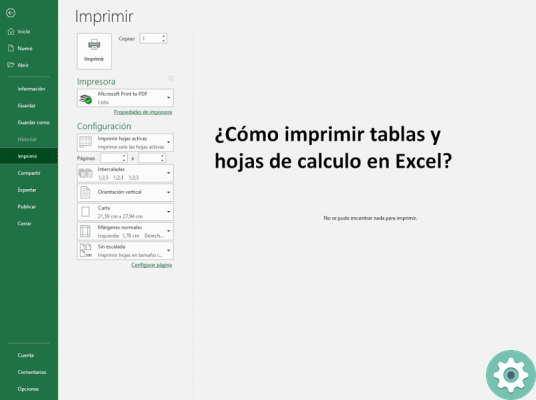
Em primeiro lugar, você deve saber que o Excel tem muito ferramentas que lhe permitirão adaptar as tabelas a uma folha, reduzir o tamanho das tabelas, criar linhas divisórias para imprimir em várias páginas, formatar em uma tabela ou célula, etc. Aqui explicamos como usá-los.
Etapas para imprimir uma tabela e planilha no Excel
Nenhuma impressora pode imprimir toda a gama de planilhas que vemos na tela do computador. Por padrão, quando você executa o trabalho de impressão, O Excel imprimirá todas as células em em que os dados foram inseridos. Mas podemos configurá-lo de tal forma que se adapte aos parâmetros de nossa conveniência.
Em primeiro lugar, devemos configurar a página. Para fazer isso, vamos para a guia «Page Design» e selecionamos a orientação e o tamanho da página em que queremos imprimir. Em seguida, precisamos selecionar a seção da tabela que vamos imprimir. Para isso, clicamos na primeira célula da tabela e pressionando a tecla Shift, clicamos na última célula da tabela.
Feita essa seleção, na mesma aba "Layout da página", clique no botão "Área de impressão" e depois, no menu suspenso, em "Definir área de impressão". Automaticamente, a área que selecionamos anteriormente será cercada por uma linha tracejada grossa.
Se outra linha fina de pontos aparecer dentro dessa área pontilhada, significa que o tamanho do papel a ser impresso foi excedido. Portanto, precisamos ajustar o tamanho das colunas e linhas ou alterar o tamanho da fonte e a orientação da página até que essa linha desapareça.
Usar quebras de página
Se sua tabela tiver muitas linhas e precisar ser impressa em várias páginas, o Excel marcará o limite da página com linhas tracejadas na tela. Mas se você deseja modifique este limite, você pode fazer isso marcando com quebras de página onde deseja que uma nova página comece.
Para isso, selecione a célula onde deseja que uma nova página inicie e clique na opção "Pausas" na aba «Layout da página», em seguida, no menu, selecione "Inserir quebra de página". Agora, na tela você verá uma linha de linhas tracejadas onde está marcado o ponto onde a impressão de uma nova página será iniciada.
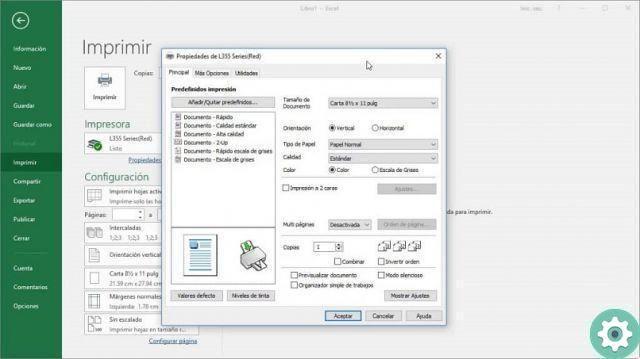
Outro truque a ter em mente ao imprimir tabelas e planilhas corretamente no Excel é que se você tiver vários arquivos, ou um arquivo com várias planilhas, talvez seja necessário copiar uma planilha do Excel para outra pasta de trabalho, mas sem perder o formato inicial para que haja não há necessidade de configurá-lo novamente.
Configure a impressão de tabelas e planilhas no painel de visualização
Para acessar o painel de visualização, vá para a guia "Arquivo" e selecione "Imprimir" no menu. Além disso, você pode pressionar CTRL + P. Dentro desta janela você verá como o documento ficará quando impresso. O Menu "Redimensionar" permitirá que você adapte o conteúdo da área imprimível ao tamanho de página configurado. Dentro deste menu você encontrará várias opções:
- Sem Escala: Imprima a planilha ou tabela sem alterar seu tamanho, a área fora da página será impressa em outra folha.
- Folha de ajuste de uma página: redimensiona o documento para caber em uma página.
- Ajustar todas as colunas a uma página: reduza o comprimento da tabela alterando a largura das colunas.
-
Ajustar todas as linhas em uma página. Reduza a altura da tabela alterando a altura das linhas.
A opção Configurações abre uma janela onde você pode definir alguns parâmetros básicos de impressão.
A melhor coisa sobre o painel de visualização é que para cada alteração que você faz, você pode ver automaticamente como seu documento ficará quando impresso. Se desejar, você também pode inserir números de página em planilhas do Excel antes de imprimir. Agora você está pronto para imprimir corretamente tabelas e planilhas no Excel. Clique em «Imprimir» e pronto.


























