On a toujours dit qu'il fallait avoir de l'autonomie sur son ordinateur personnel, notamment parce que quand on a un problème avec, peut-être qu'on peut le résoudre. Et il est impératif de connaître en détail les données importantes, telles que le type de processeur, RAM ou ROM, entre autres. C'est pour cette raison que dans le tutoriel suivant nous vous apprendrons comment trouver rapidement et facilement le modèle et le numéro de série de mon PC Windows.
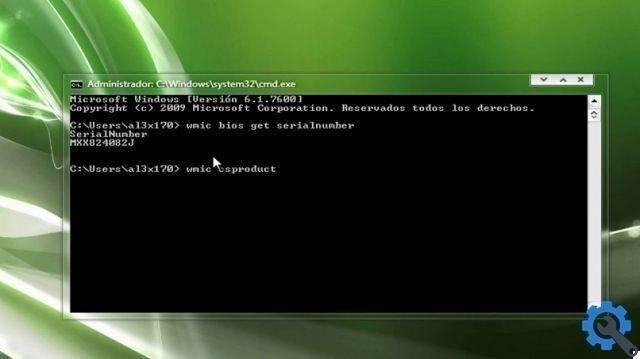
Il Numéro de série du PC c'est une information très importante et il est presque certain que si on demande à un utilisateur, il n'aura pas la moindre idée de ce que c'est.
Encore moins comment le trouver ou où il se trouve sur notre ordinateur. Donc, dans cet article, nous vous expliquerons comment connaître le modèle et le numéro de série de mon PC. Windows donc facile et rapide.
Un ordinateur personnel se compose de matériel et de logiciels spécifiques, et au moment de toute panne, nous devons savoir, par exemple, quelle carte graphique ou système d'exploitation il utilise. Mais il est également important de connaître les étapes à suivre pour libérer de l'espace dans une mémoire RAM.
Comment trouver le modèle et le numéro de série de mon PC Windows rapidement et facilement
Ces informations sont imprimées sur la boîte dans laquelle l'ordinateur est emballé ou sur le Étiquettes appliqué à l'arrière de l'ordinateur. Mais ces données sont souvent facilement perdues et nous ne pensons pas en avoir besoin. Jusqu'à ce que nous ayons un problème et que nous ayons besoin de contacter le personnel du service technique et de demander ces informations.
Avant nous vous proposons un moyen très simple d'obtenir ces informations, et ce n'est pas en appelant le magasin où vous avez acheté le matériel. Il faut savoir que cette information importante se trouve en interne ou dans le BIOS du PC. Alors ne vous inquiétez plus et suivez les étapes que nous vous apprendrons ci-dessous, afin que vous ayez ces informations à portée de main.
Étapes pour trouver rapidement et facilement le modèle et le numéro de série de mon PC Windows
La prochaine méthode que nous utiliserons consiste à accéder à la barre de recherche de fenêtres 10 et tapez la commande suivante cmd pour accéder à l'invite de commande. Une fois qu'il apparaît, nous le sélectionnons et faisons un clic droit dessus, pour que le menu des options apparaisse et nous choisirons Exécuter en tant qu'administrateur.
Dans la fenêtre avec un fond noir qui s'affiche, nous devons écrire l'une des commandes suivantes : wmic bios obtenir le numéro de série – wmic csproduct getidentnumber
Une fois cela fait, deux lignes apparaîtront sur lesquelles vous pourrez clairement voir le numéro de série de l'ordinateur. Si l'équipement est un peu vieux, ces contrôles ne fonctionneront pas, vous devrez donc appeler le fabricant de l'équipement ou visiter le leur site Web dans afin que vous puissiez accéder à ces informations.
Faits importants : Lorsque les ordinateurs sont vieux, ils sont livrés avec ces informations imprimées sur une étiquette apposée à un endroit physique sur l'étiquette. Les ordinateurs d'aujourd'hui ne sont pas livrés avec ce type d'autocollant, avec les données du PC. Ils viennent comme nous l'avons déjà dit téléchargés dans le BIOS, c'est pourquoi cette information ne se trouve pas en interne dans les anciens ordinateurs.
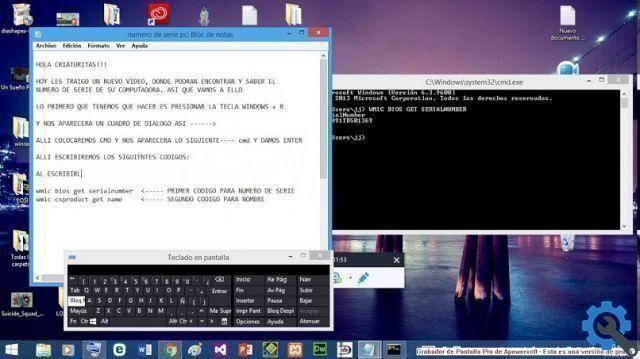
Dans les cas où vous avez le système d'exploitation Windows 10, vous pouvez utiliser la console PowerShell et au lieu de taper dans le moteur de recherche CAO, nous écrivons PowerShell. Et dans ce cas, nous utiliserons les commandes suivantes, que vous pouvez simplement copier et coller : Get-WmiObject win32_bios | Format-Liste SerialNumber – gwmi win32_bios | fl Numéro de série
Et c'est tout ce que nous avons à faire, pour trouver le modèle et le numéro de série, de cette façon nous obtiendrons les données que nous demandons de nos équipements. Et sans trop de problèmes, vous avez pu trouver rapidement et facilement le modèle et le numéro de série de mon PC Windows.


























