Sempre foi dito que devemos ter autonomia em nosso computador pessoal, principalmente porque quando temos um problema com ele, talvez possamos resolvê-lo. E é imprescindível conhecer detalhadamente os dados importantes, como o tipo de processador, RAM ou ROM, entre outros. É por esta razão que no tutorial a seguir vamos te ensinar como encontrar o modelo e o número de série do meu PC com Windows de forma rápida e fácil.
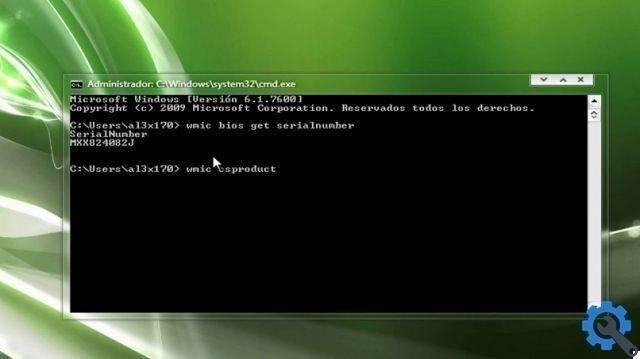
Il número de série do computador é uma informação muito importante e é quase certo que se perguntarmos a um usuário, ele não terá a menor ideia do que é.
Muito menos como encontrá-lo ou onde está localizado em nosso computador. Portanto, neste artigo, mostraremos como saber o modelo e o número de série do meu PC Janelas assim fácil e rápido.
Um computador pessoal é composto por hardware e software específicos e, no momento de qualquer falha, precisamos saber, por exemplo, qual placa gráfica ou sistema operacional ele utiliza. Mas também é importante conhecer os passos a seguir para liberar espaço na memória RAM.
Como encontrar o modelo e o número de série do meu PC com Windows de forma rápida e fácil
Esta informação está impressa na caixa em que o computador está embalado ou na Etiquetas aplicado na parte traseira do computador. Mas esses dados geralmente são facilmente perdidos e achamos que não precisamos deles. Até que tenhamos um problema e precisemos entrar em contato com o pessoal do serviço técnico e solicitar essas informações.
Antes oferecemos-lhe uma forma muito simples de obter esta informação, e não é ligando para a loja onde comprou o equipamento. Você deve saber que essas informações importantes estão internamente ou no BIOS do PC. Então não se preocupe mais e siga os passos que vamos te ensinar a seguir, para que você tenha essas informações na ponta dos dedos.
Etapas para descobrir o modelo e o número de série do meu PC com Windows de maneira rápida e fácil
O próximo método que usaremos é ir para a barra de pesquisa do janelas 10 e digite o seguinte comando cmd para acessar o prompt de comando. Assim que aparecer, selecionamos e clicamos com o botão direito do mouse, para que apareça o menu de opções e escolheremos Executar como administrador.
Na janela com fundo preto que é mostrada temos que escrever um dos seguintes comandos: wmic bios obter número de série – wmic csproduct getidentnumber
Feito isso, duas linhas aparecerão e nelas você poderá ver claramente o número de série do computador. Se o equipamento for um pouco antigo, esses controles não funcionarão, então você precisará ligar para o fabricante do equipamento ou visitar o deles site em para que você possa acessar essas informações.
Fatos Importantes: Quando os computadores são antigos, eles vêm com essas informações impressas em uma etiqueta afixada em um local físico da etiqueta. Os computadores de hoje não vêm com esse tipo de adesivo, com dados do PC. Eles vêm como já dissemos baixados no BIOS, razão pela qual essa informação não é encontrada internamente em computadores antigos.
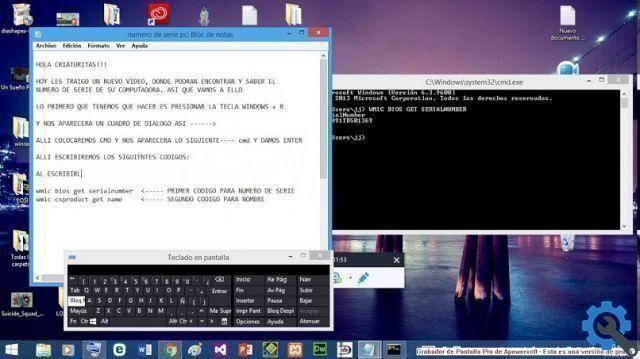
Nos casos em que você possui o sistema operacional Windows 10, pode usar o console do PowerShell e, em vez de digitar no mecanismo de pesquisa CAD, escrevemos PowerShell. E neste caso usaremos os seguintes comandos, que você pode simplesmente copiar e colar: Get-WmiObject win32_bios | Format-List SerialNumber – gwmi win32_bios | fl Número de série
E isso é tudo que temos que fazer, para encontrar o modelo e número de série, desta forma obteremos os dados que estamos solicitando do nosso equipamento. E sem muita dificuldade, você conseguiu saber como encontrar o modelo e o número de série do meu PC com Windows de maneira rápida e fácil.


























