It has always been said that we must have autonomy on our personal computer, especially because when we have a problem with it, maybe we can solve it. And it is imperative to know the important data in detail, such as the type of processor, RAM or ROM, among others. It is for this reason that in the following tutorial we will teach you how to find my Windows PC model and serial number quickly and easily.
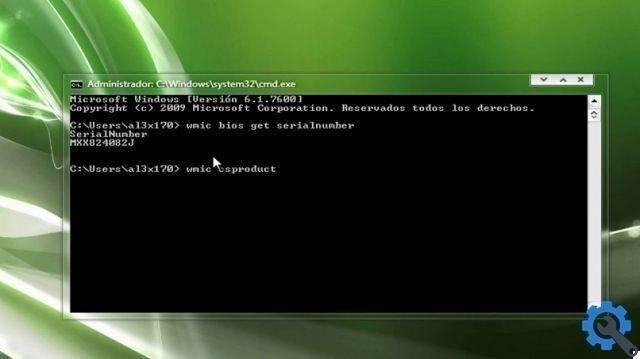
Il PC serial number it is very important information and it is almost certain that if we ask a user, he will not have the slightest idea what it is.
Much less how to find it or where on our computer it is located. So in this article we will tell you how to know my PC model and serial number Windows so easy and fast.
A personal computer consists of specific hardware and software, and at the time of any failure we need to know, for example, which graphics card or operating system it uses. But it is also important to know the steps to take to free up space in a RAM memory.
How to find my Windows PC model and serial number quickly and easily
This information is printed on the box in which the computer is packed or on the Labels applied to the back of the computer. But this data is often easily lost and we don't think we need it. Until we have a problem and need to contact technical service personnel and request this information.
Before we offer you a very simple way to get this information, and it's not by calling the shop where you bought the equipment. You should know that this important information is found internally or in the BIOS of the PC. So worry no more and follow the steps we will teach you below, so that you have this information at your fingertips.
Steps to find out my Windows PC model and serial number quickly and easily
The next method we will use is to go to the search bar of Windows 10 and type the following command cmd to access the command prompt. Once it appears, we select it and right-click on it, so that the options menu appears and we will choose Run as administrator.
In the window with a black background that is shown we have to write one of the following commands: wmic bios get serialnumber – wmic csproduct getidentnumber
Once this is done, two lines will appear and on them you will be able to clearly see the serial number of the computer. If the equipment is a little old, these controls will not work, so you will need to call the manufacturer of the equipment or visit theirs website in so you can access this information.
Important Facts: When computers are old, they come with this information printed on a label affixed to a physical place on the label. Computers today do not ship with this type of sticker, with PC data. They come as we have already said downloaded in the BIOS, which is why this information is not found internally in old computers.
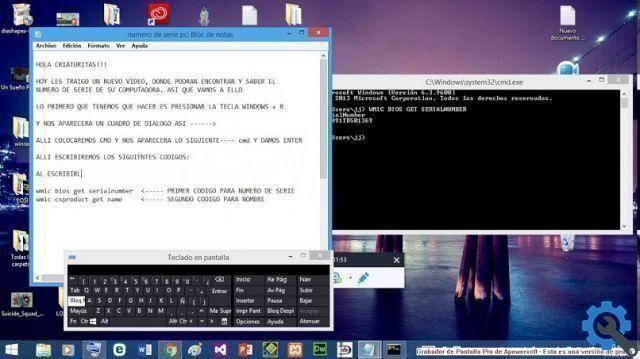
In cases where you have the Windows 10 operating system, you can use the PowerShell console and instead of typing in the CAD search engine we write PowerShell. And in this case we will use the following commands, which you can simply copy and paste: Get-WmiObject win32_bios | Format-List SerialNumber – gwmi win32_bios | fl SerialNumber
And that's all we have to do, to find the model and serial number, in this way we will get the data we are requesting from our equipment. And without too much trouble you were able to know how to find my Windows PC model and serial number quickly and easily.


























