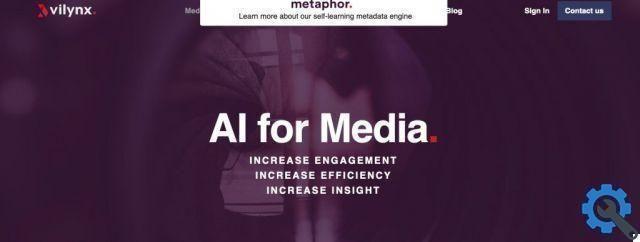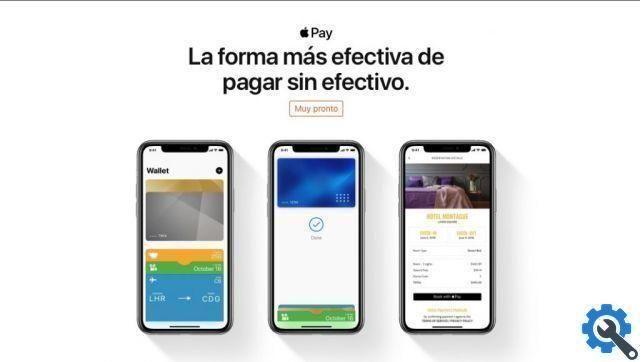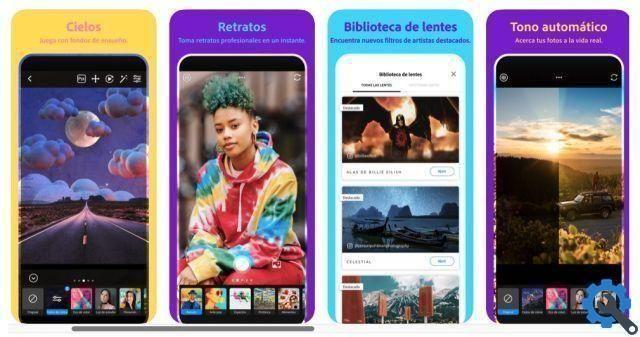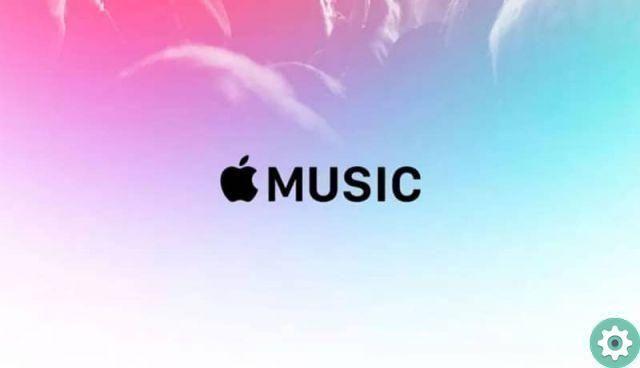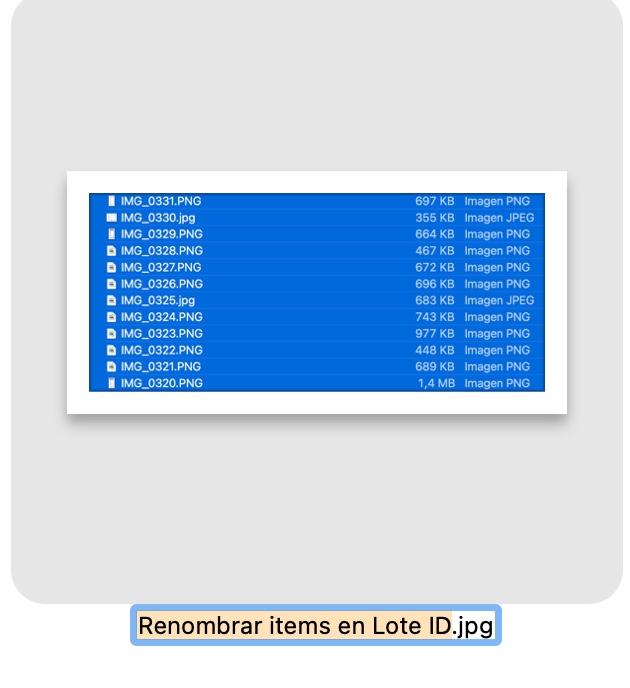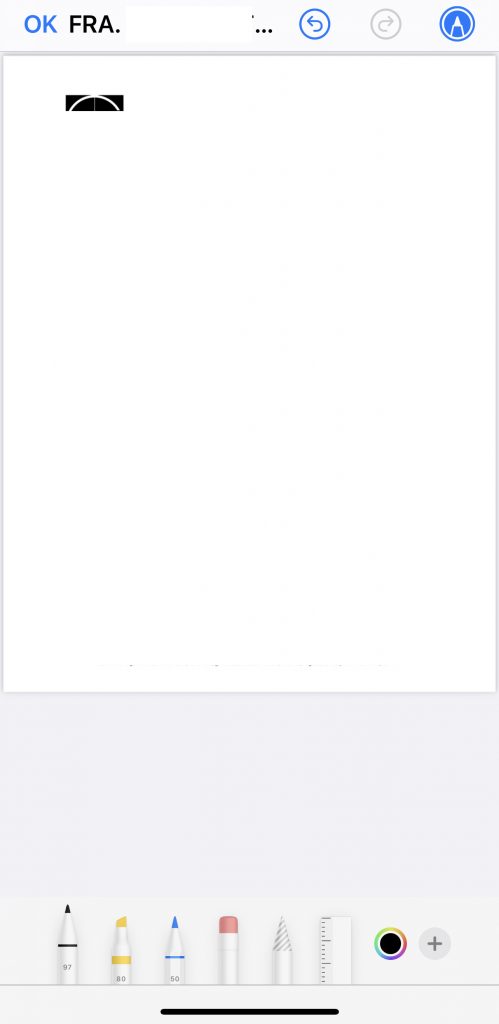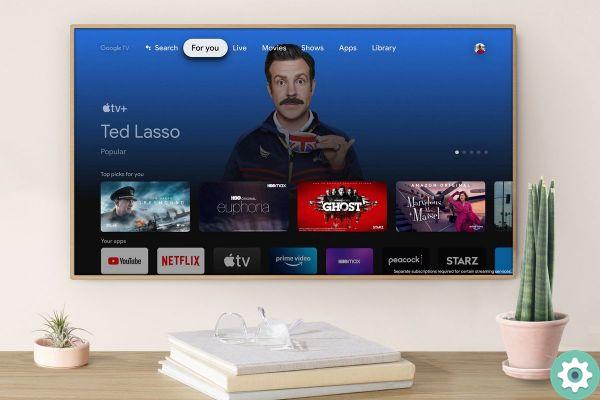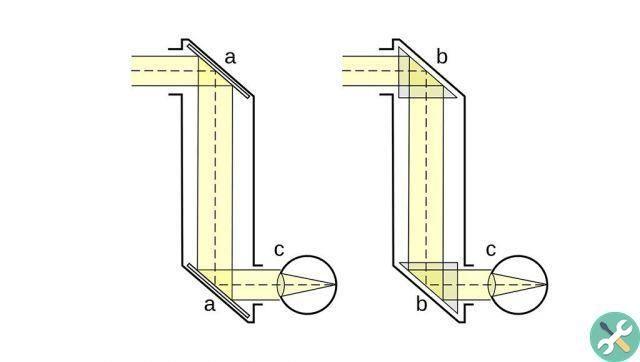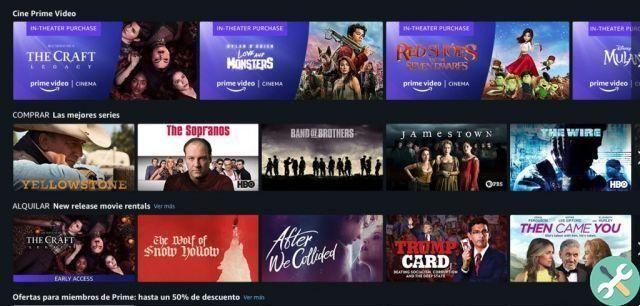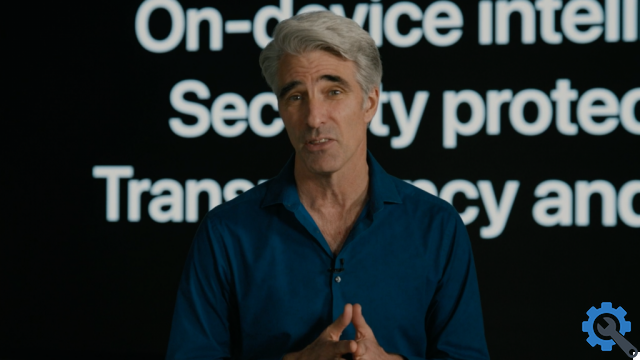Além dos MacBook Pros de 2013 e 2014 durante a atualização do Big Sur, a Apple lançou um documento para usuários com problemas durante a preparação para a atualização do Big Sur.
Diz maçã
Se você limpou o Mac com o chip Apple M1 antes de atualizar para o macOS Big Sur 11.0.1, talvez não consiga reinstalar o macOS a partir da Recuperação do macOS.
Aparecerá uma mensagem dizendo " Ocorreu um erro durante a preparação para a atualização. Não foi possível personalizar a atualização do software. Por favor, tente novamente. "
Use um disco externo para inicializar
Se você tiver outro Mac e uma unidade flash externa ou outro dispositivo de armazenamento que não se importe de limpar, poderá criar e usar um instalador inicializável para o macOS Big Sur.
Usa Terminale na recuperação do macOS
- Ligue o Mac e mantenha pressionado o botão liga/desliga até ver a janela de opções de inicialização. Selecione Opções e clique em Continuar.
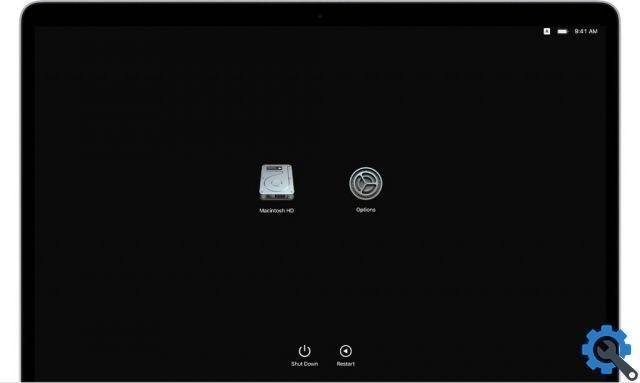
2. Selecione o usuário administrador, clique em Avançar e digite a senha.
3. Quando a janela Utilitários for aberta, selecione Utilitários> Terminal na barra de menus.

4. Digite terminal resetpassword e pressione Enter.
5. Clique na janela Redefinir senha para trazê-la para a frente e selecione Assistente de recuperação > Apagar Mac na barra de menus.
6. Clique em Apagar Mac na janela que se abre e clique em Apagar Mac novamente para confirmar. Quando terminar, seu Mac será reiniciado automaticamente.
7. Escolha seu idioma quando solicitado.
8. Se aparecer um aviso informando que a versão do macOS precisa ser reinstalada no disco selecionado, clique em Utilitários do macOS.
9. Seu Mac começará a acordar, o que requer uma conexão com a Internet. Quando o seu Mac estiver ativado, clique em Sair dos utilitários de recuperação.
10. Selecione Safari na janela Utilitários e clique em Continuar.
11. Visite o artigo de suporte abaixo digitando este endereço da web no Safari:
https://support.apple.com/kb/HT211983
12. Selecione o código abaixo e copie-o para a área de transferência:
cd '/ Volumes / Untitled' mkdir -p private / tmp cp -R '/ Instalar macOS Big Sur.app' private / tmp cd 'private / tmp / Instalar macOS Big Sur.app' Conteúdo mkdir / SharedSupport curl -L - o Contents / SharedSupport / SharedSupport.dmg http://swcdn.apple.com/content/downloads/19/41/001-83532-A_LN5NT1FB2Z/o4zodwe2nhyl7dh6cbuokn9deyfgsiqysn/InstallAssistant.pkg
13. Retorne à janela de recuperação clicando fora da janela do Safari.
14. Selecione Utilitários> Terminal na barra de menus.
15. Cole o código que você copiou na etapa anterior e pressione Enter.
16. O Mac começará a baixar o macOS Big Sur. Quando terminar, digite este comando e pressione Enter:
./Contents/MacOS/InstallAssistant_springboard
17. O instalador do macOS Big Sur será aberto. A partir desta etapa, você precisa seguir as instruções na tela para reinstalar o macOS, como faria normalmente.
Se o terminal retornar "Volume não encontrado"
Se o Terminal mostrar um resultado de "Volume não encontrado" após copiar o código acima, copie e cole este código e pressione Enter:
cd '/ Volumes / Macintosh HD' mkdir -p private / tmp cp -R '/ Instalar macOS Big Sur.app' private / tmp cd 'private / tmp / Instalar macOS Big Sur.app' Conteúdo mkdir / SharedSupport curl -L - o Conteúdo / SharedSupport / SharedSupport.dmg http://swcdn.apple.com/content/downloads/19/41/001-83532-A_LN5NT1FB2Z/o4zodwe2nhyl7dh6cbuokn9deyfgsiqysn/InstallAssistant.pkg