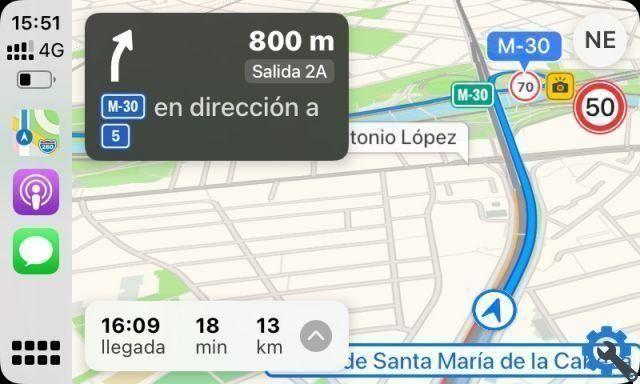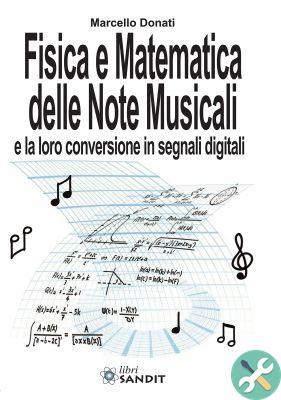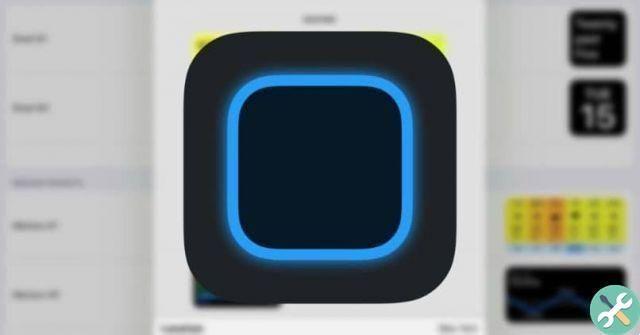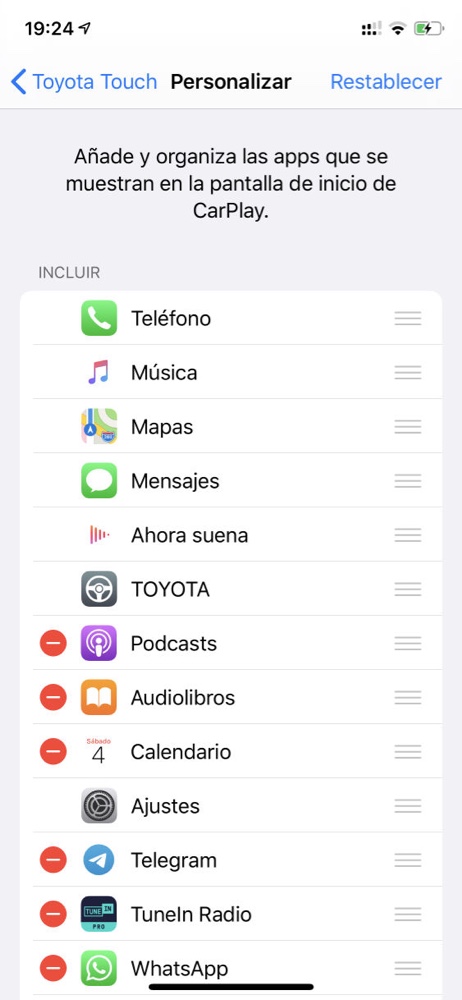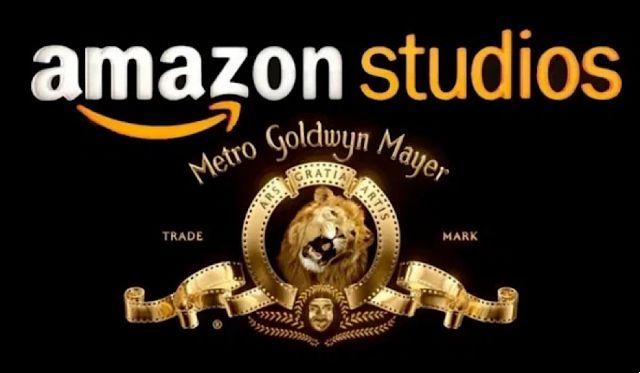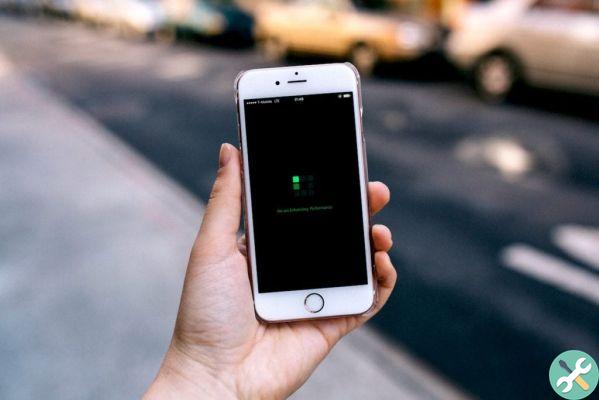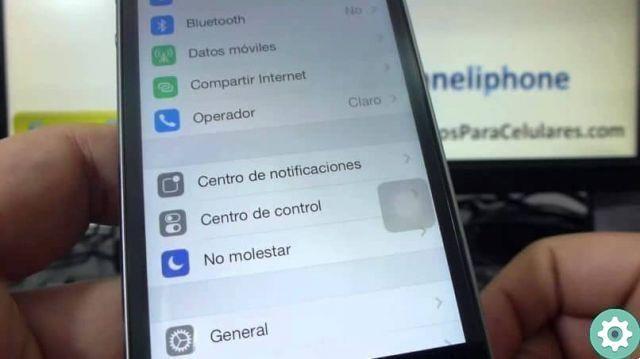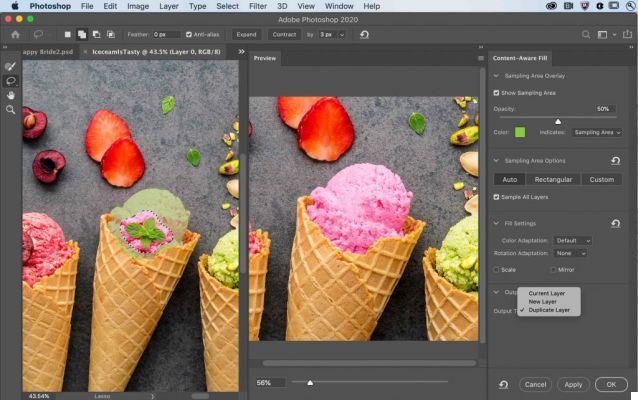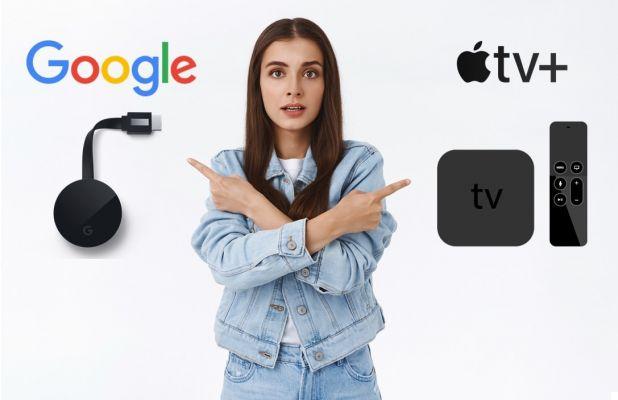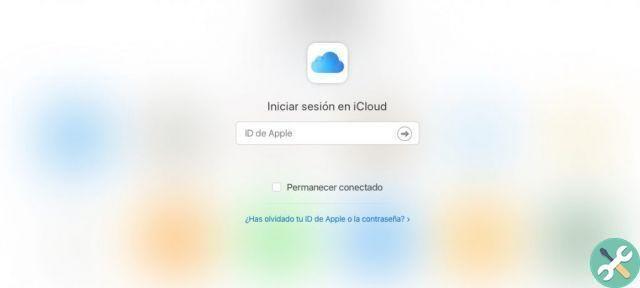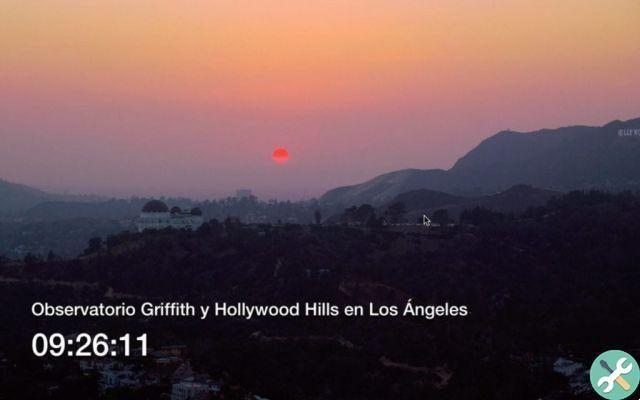In addition to the 2013 and 2014 MacBook Pros during the Big Sur update, Apple has released a document for users experiencing issues while preparing for the Big Sur update.
Says apple
If you wiped your Mac with the Apple M1 chip before upgrading to macOS Big Sur 11.0.1, you may not be able to reinstall macOS from macOS Recovery.
A message will appear saying " An error occurred while preparing for the update. Unable to customize software update. Please try again. "
Use an external disk for booting
If you have another Mac and an external flash drive or other storage device that you don't mind wiping, you can create and use a bootable installer for macOS Big Sur.
Usa Terminale in macOS Recovery
- Turn on your Mac and hold down the power button until you see the startup options window. Select Options and click Continue.
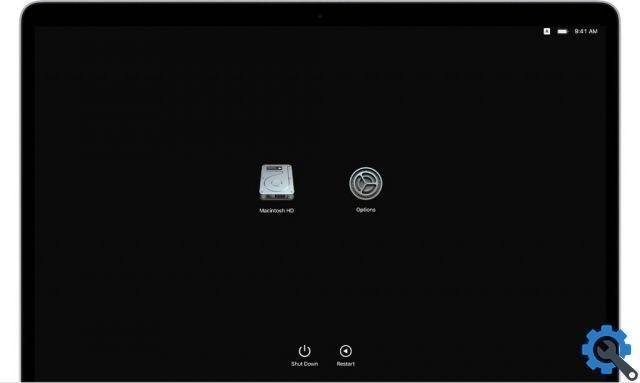
2. Select the administrator user, click Next and enter the password.
3. When the Utilities window opens, select Utilities> Terminal from the menu bar.

4. Type terminal resetpassword and press Enter.
5. Click the Reset Password window to bring it to the front, then select Recovery Assistant> Erase Mac from the menu bar.
6. Click Erase Mac in the window that opens, then click Erase Mac again to confirm. When finished, your Mac will restart automatically.
7. Choose your language when prompted.
8. If a warning appears stating that the macOS version needs to be reinstalled on the selected disk, click macOS Utilities.
9. Your Mac will begin to wake up, which requires an Internet connection. When your Mac is activated, click Exit Recovery Utilities.
10. Select Safari in the Utilities window and click Continue.
11. Visit the support article below by entering this web address in Safari:
https://support.apple.com/kb/HT211983
12. Select the code below and copy it to your clipboard:
cd '/ Volumes / Untitled' mkdir -p private / tmp cp -R '/ Install macOS Big Sur.app' private / tmp cd 'private / tmp / Install macOS Big Sur.app' Contents mkdir / SharedSupport curl -L - o Contents / SharedSupport / SharedSupport.dmg http://swcdn.apple.com/content/downloads/19/41/001-83532-A_LN5NT1FB2Z/o4zodwe2nhyl7dh6cbuokn9deyfgsiqysn/InstallAssistant.pkg
13. Return to the recovery window by clicking outside the Safari window.
14. Select Utilities> Terminal from the menu bar.
15. Paste the code you copied in the previous step and press Enter.
16. The Mac will begin downloading macOS Big Sur. When you're done, type this command and hit Enter:
./Contents/MacOS/InstallAssistant_springboard
17. The macOS Big Sur installer will open. From this step, you need to follow the onscreen instructions to reinstall macOS, as you normally would.
If the terminal returns "Volume not found"
If Terminal shows a result of "Volume not found" after copying the above code, copy and paste this code and press Enter:
cd '/ Volumes / Macintosh HD' mkdir -p private / tmp cp -R '/ Install macOS Big Sur.app' private / tmp cd 'private / tmp / Install macOS Big Sur.app' Contents mkdir / SharedSupport curl -L - o Contents / SharedSupport / SharedSupport.dmg http://swcdn.apple.com/content/downloads/19/41/001-83532-A_LN5NT1FB2Z/o4zodwe2nhyl7dh6cbuokn9deyfgsiqysn/InstallAssistant.pkg