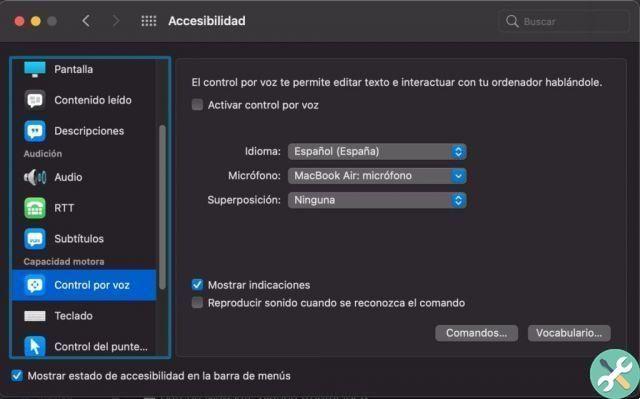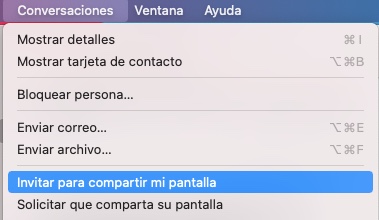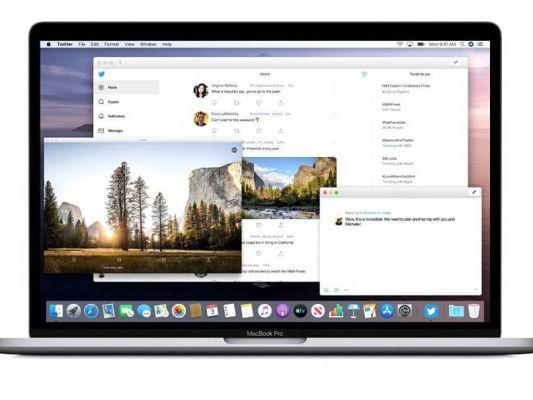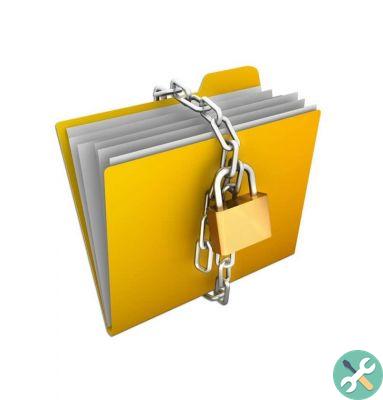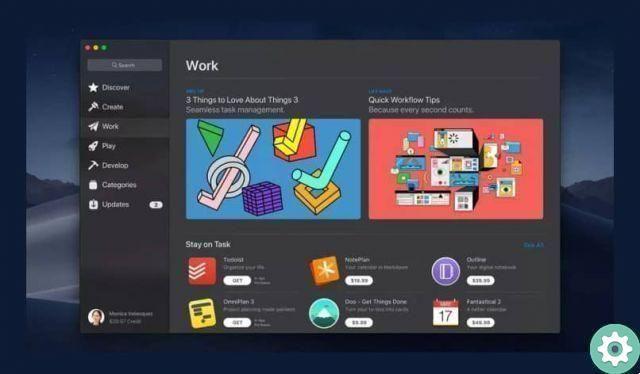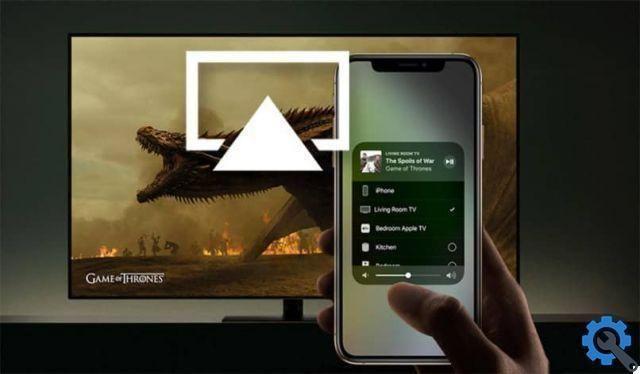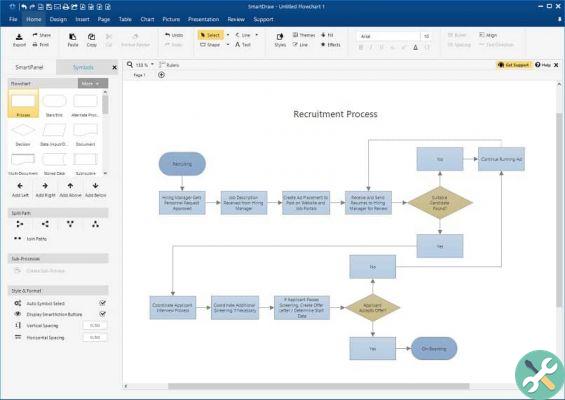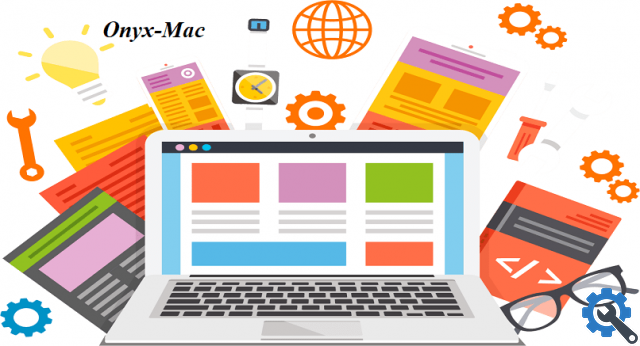Com esta ferramenta, não só podemos controlar e gerenciar tudo em nosso disco, mas também nos ajuda a proteger o funcionamento do sistema. Relacionado a este tópico, você também pode estar interessado em Como alterar as permissões de um disco rígido externo em um Mac.
Os discos são elementos essenciais para nossos PCs, pois intervêm na inicialização do sistema, bem como garantir o bom funcionamento do sistema. É por isso que é importante ter uma compreensão completa de sua operação e manutenção.
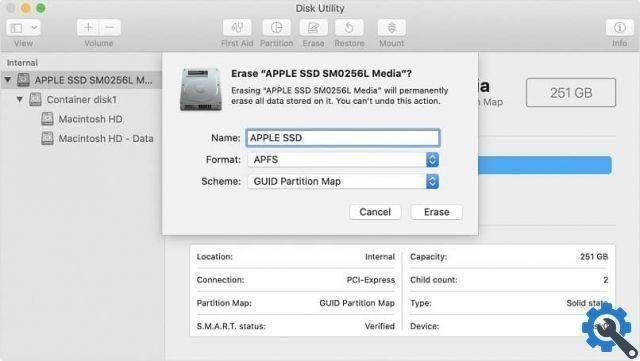
Quais são as funções desta ferramenta?
Entre as suas funções podemos destacar as seguintes:
- Ele é responsável por realizar uma auditoria completa de todas as unidades em que estão armazenar as informações para verificar erros.
- Ele suporta o gerenciamento de vários dispositivos de armazenamento externo.
- Em caso de problemas dentro do discos, esta ferramenta verificará e reparará todos os erros no disco local e nas unidades externas.
- Ajuda a gerenciar o espaço entre os volumes disponíveis.
Usos do utilitário de disco
- É usado para reparar um disco danificado.
- Se o sistema precisar, ele executa um desligamento inesperado de todos os aplicativos em execução no sistema.
- Ajuda a montar, desmontar e ejetar uma unidade externa.
- Podemos realizar um validação completo com todos esses arquivos corrompidos.
- Apaga, formata e ajuda a particionar um disco ou, na falta disso, a unidade selecionada.
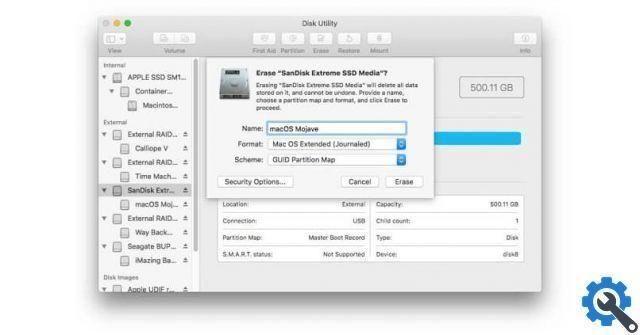
Como acessar o Utilitário de Disco do Finder
- Um dos primeiros passos que realizaremos será a busca direta do motor de busca que está integrado em todos os MacOS. Esta barra também é conhecida como Finder. Uma vez encontrado, precisamos acessá-lo e, a partir do ícone da janela exibida, iremos para o " Aplicações ":
- Uma vez lá, veremos uma série de opções, mas você deve ir para a pasta “Utilitários”, na qual clicaremos duas vezes. Uma vez que esta opção é aberta, podemos ver que aparecerá uma janela na qual devemos clicar duas vezes na opção que diz "Utilitário de disco".
Aqui, uma vez aberto, podemos ver e acessar todas as opções mencionadas acima e fazer uso delas.
Abra usando o Spotlight no MacOS
O Spotlight faz parte do mecanismo de pesquisa inteligente integrado aos dispositivos macOS. Nele podemos realizar todas aquelas buscas baseadas nos critérios que indicamos. Para acessar o Utilitário de Disco do Spotlight, você precisa seguir estas etapas:
- Se você deseja iniciar o Spotlight, você pode realizar duas ações diferentes, mas elas levarão à mesma ação, que é abrir o Spotlight:
Primeira opção: Comece clicando no ícone com uma lupa. Você pode encontrá-lo no canto superior direito da área de trabalho. Uma vez pressionado, você já iniciou o Spotlight.
Segunda opçao: eles são um dos mais utilizados, pois é uma opção intuitiva. Você pode abrir o Spotlight usando a combinação de teclas: ⌘ + barra de espaço.
- Uma vez aberto Holofote, você verá uma janela pop-up, na qual devemos inserir a palavra “discos”. Uma vez pronto, você deve começar selecionando a opção " Utilitário de Disco ”E voila, você poderá ver todas as opções que esta ação oferece.
Com estes passos você pode acessar de forma rápida e fácil a opção " Disco utilitário no MacOS ". É importante que você conheça todas as opções que seu dispositivo oferece para encontrar algum tipo de erro e lembre-se sempre de liberar espaço de armazenamento no disco rígido do Mac OS.