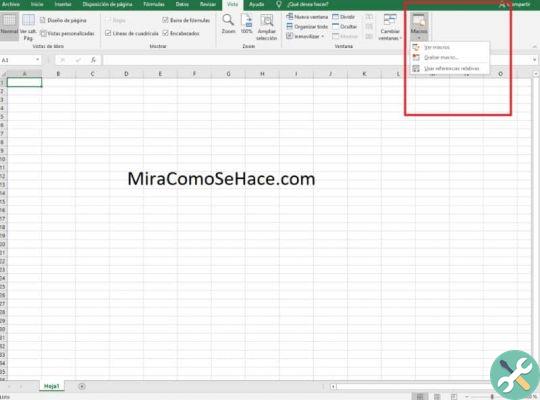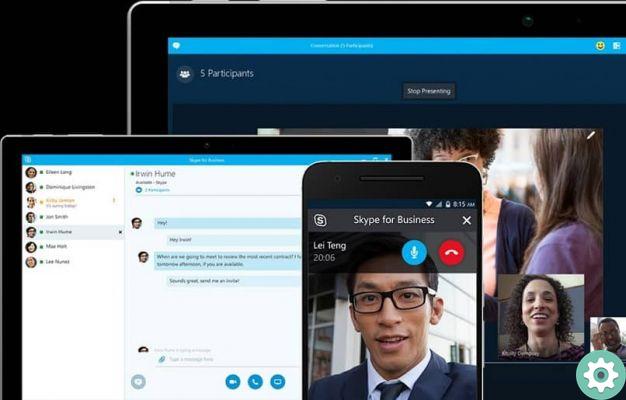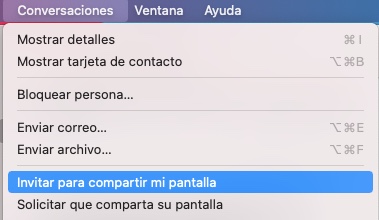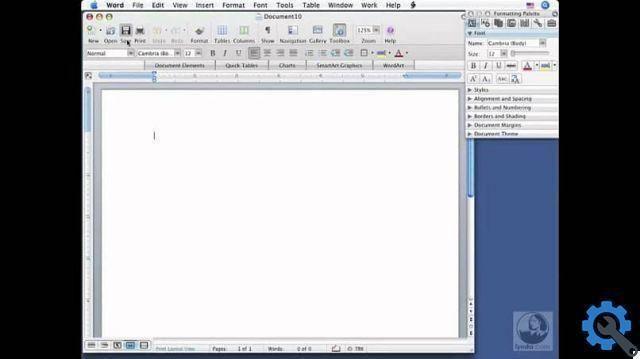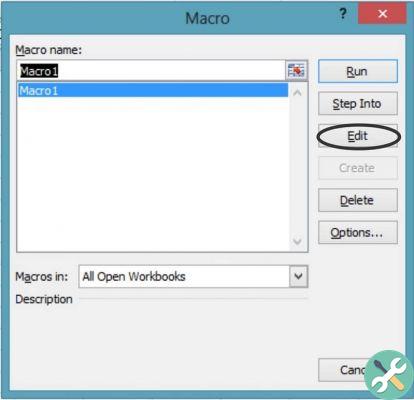Avec cet outil, nous pouvons non seulement contrôler et gérer tout sur notre disque, mais il nous aide également à protéger le fonctionnement du système. En lien avec ce sujet, vous pourriez également être intéressé par Comment modifier les autorisations d'un disque dur externe sur un Mac.
Les disques sont des éléments essentiels pour nos PC, car ils interviennent dans le démarrage du système, ainsi que assurer le bon fonctionnement du système. C'est pourquoi il est important de bien comprendre son fonctionnement et son entretien.
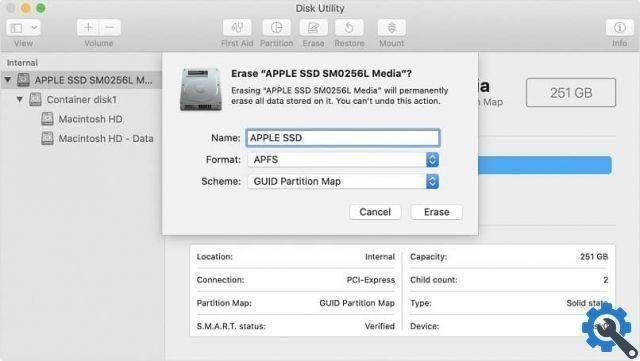
Quelles sont les fonctions de cet outil ?
Parmi ses fonctions, nous pouvons souligner les suivantes :
- Il est chargé d'effectuer un audit complet de toutes les unités dans lesquelles ils se trouvent. stocker les informations afin de vérifier les erreurs.
- Il prend en charge la gestion de divers périphériques de stockage externes.
- En cas de problème au sein du dischi, cet outil vérifiera et réparera toutes les erreurs sur le disque local et les lecteurs externes.
- Aide à gérer l'espace entre les volumes disponibles.
Utilisations de l'utilitaire de disque
- Il est utilisé pour réparer un disque endommagé.
- Si le système en a besoin, il effectue un arrêt inattendu de toutes les applications s'exécutant dans le système.
- Aide à monter, démonter et éjecter un lecteur externe.
- Nous pouvons effectuer un validation complet avec tous ces fichiers corrompus.
- Efface, formate et aide à partitionner un disque ou, à défaut, le lecteur sélectionné.
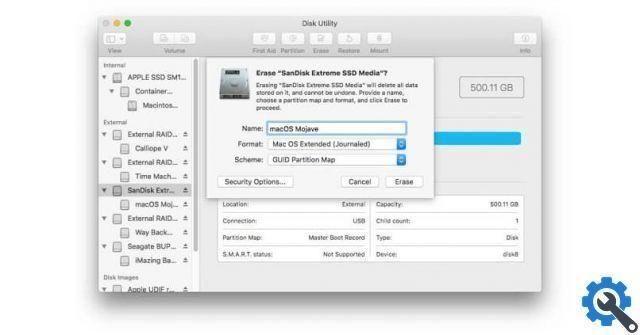
Comment accéder à l'utilitaire de disque à partir du Finder
- Une des premières étapes que nous réaliserons sera la recherche directe du moteur de recherche qui est intégré dans tous MacOS. Cette barre est également connue sous le nom de Finder. Une fois trouvé, nous devons y accéder et à partir de l'icône de la fenêtre affichée, nous irons au " applications "
- Une fois là-bas, nous verrons une série d'options, mais vous devez vous rendre dans le dossier « Utilitaires », sur lequel nous double-cliquerons. Une fois cette option ouverte, nous pouvons voir qu'une fenêtre apparaîtra dans laquelle nous devons double-cliquer sur l'option qui dit " Utilitaire de disque ".
Ici, une fois ouvert, nous pouvons voir et accéder à toutes les options qui ont été mentionnées ci-dessus et les utiliser.
Ouvrir à l'aide de Spotlight sur MacOS
Spotlight fait partie du moteur de recherche intelligent intégré aux appareils macOS. Nous pouvons y effectuer toutes les recherches basées sur les critères que nous avons indiqués. Pour accéder à l'utilitaire de disque à partir de Spotlight, vous devez suivre ces étapes :
- Si vous souhaitez lancer Spotlight, vous pouvez effectuer deux actions différentes, mais elles conduiront à la même action, qui est d'ouvrir Spotlight :
Première option : Commencez par cliquer sur l'icône avec une loupe. Vous pouvez le trouver en haut à droite du bureau. Une fois appuyé, vous avez déjà lancé Spotlight.
Deuxième option: ils sont l'un des plus utilisés, car il s'agit d'une option intuitive. Vous pouvez ouvrir Spotlight à l'aide de la combinaison de touches : + barre d'espace.
- Une fois ouvert Spotlight, vous verrez une fenêtre pop-up, dans laquelle nous devons entrer le mot « disques ». Une fois prêt, vous devez commencer par sélectionner l'option " Utilitaire de disque « Et voila, vous pourrez voir toutes les options que cette action vous offre.
Avec ces étapes, vous pouvez accéder rapidement et facilement à l'option " Utilitaire de disque sous MacOS ". Il est important que vous connaissiez toutes les options que votre appareil vous offre pour trouver des erreurs et que vous vous souveniez toujours de libérer de l'espace de stockage sur votre disque dur Mac OS.