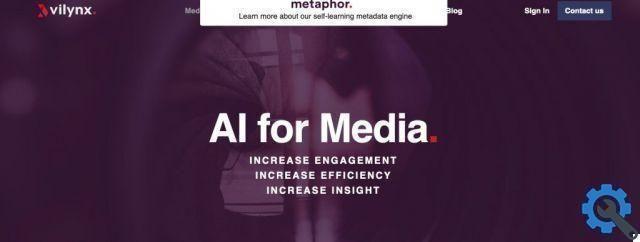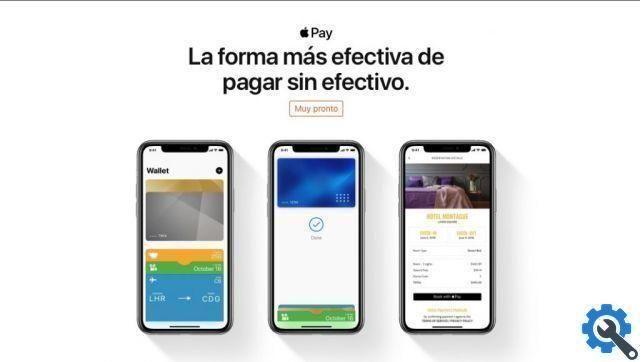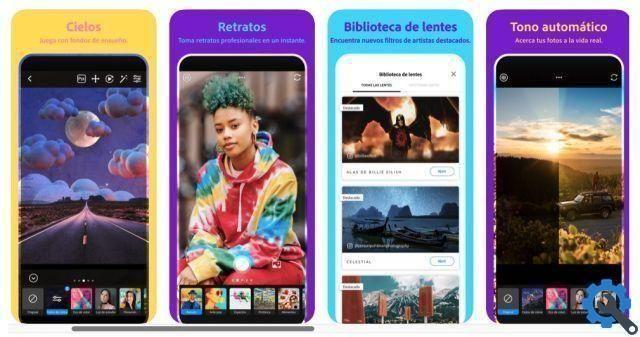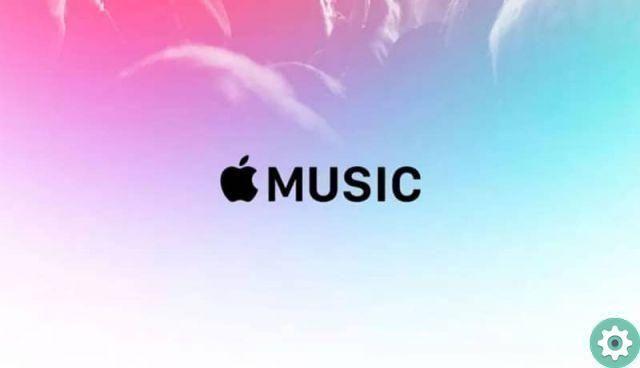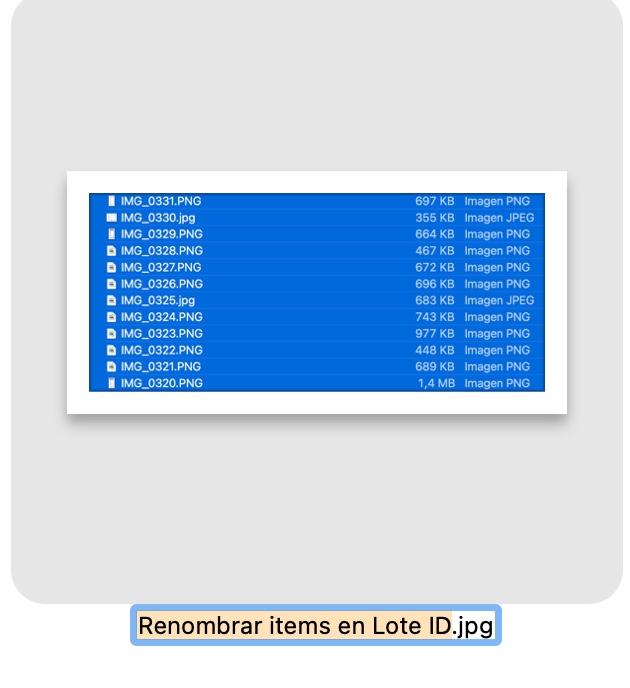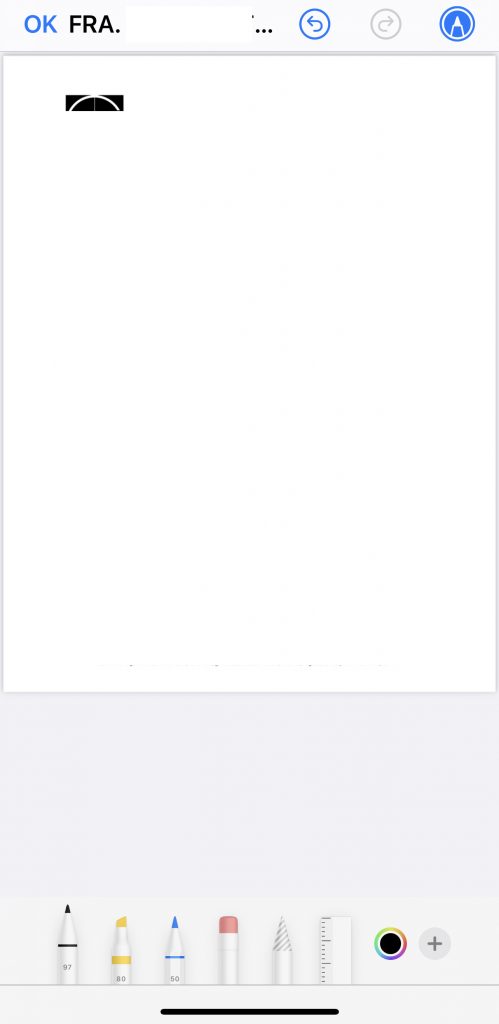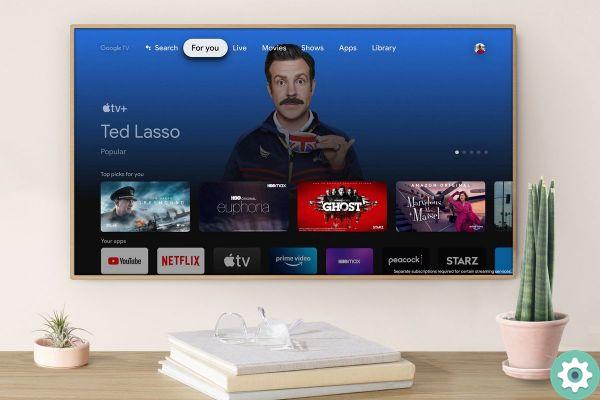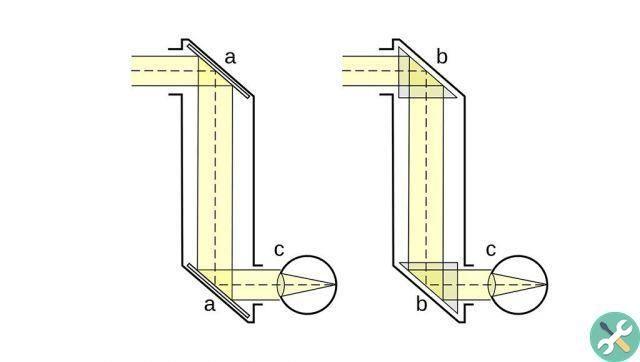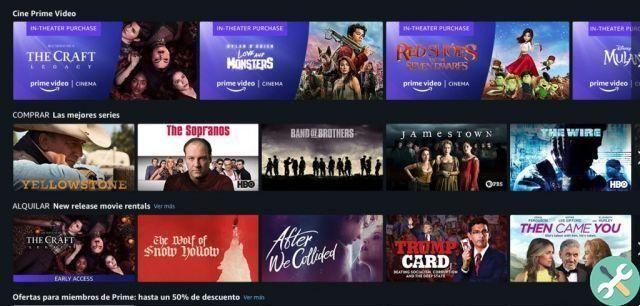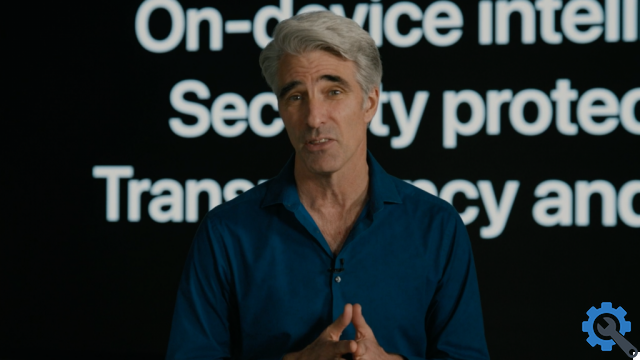O iPad e o Apple Pencil são a combinação perfeita para desenhar ou escrever notas em movimento. Existem vários aplicativos para aproveitar esse conjunto, mas é difícil superar o aplicativo Note da Apple.
No entanto, usar o aplicativo como está tem desvantagens em comparação com papel e lápis padrão para fazer anotações. A principal desvantagem é a dificuldade de manter as coisas em ordem enquanto desenha ou escreve.
Se você for escrever muito texto, provavelmente apreciará algumas linhas para manter tudo limpo. Se você estiver desenhando gráficos, planos ou outras coisas, você pode querer ter uma grade, não uma simples tela branca iluminada.
Da mesma forma que podemos comprar papel pautado e papel quadriculado para nos ajudar a desenhar no mundo físico, podemos usar os mesmos elementos no Notes para refinar nossas ideias.
Linhas e grades em Novas Notas
As instruções para adicionar um plano de fundo à nota são as mesmas para as versões do aplicativo para iPhone e iPad, apesar dos diferentes tamanhos de tela.
Como adicionar linhas e grades a uma nova página no Notes para iOS e iPadOS
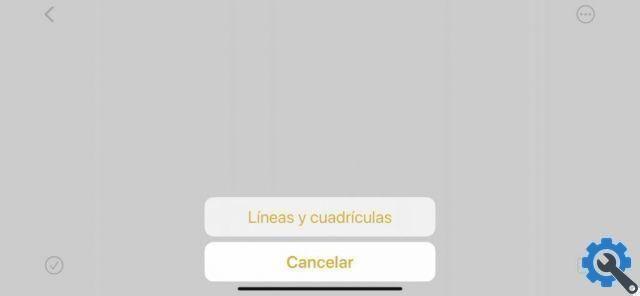
- Em uma nova página em branco, toque em i três pontos no círculo no canto superior direito.
- Toque na opção Linhas e grades.
- Toque isso fundo deseja adicionar ao documento.
- As linhas ou grades selecionadas serão adicionadas à página.
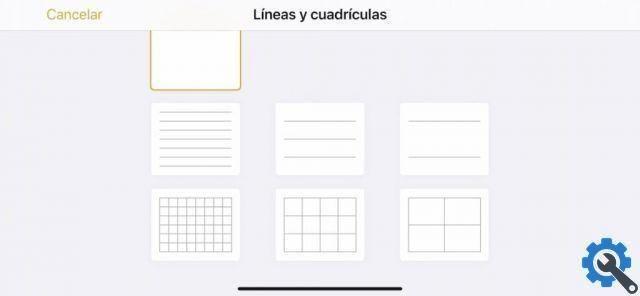
O plano de fundo é independente do conteúdo que você desenha nele, portanto, você não precisa se preocupar com linhas ou grades que precisam fazer parte de sua nota, a menos que seja absolutamente necessário. Eles sempre podem ser removidos mais tarde.
O processo é o mesmo para o Notes no iPhone e iPad.
Linhas e grades em notas existentes
O processo é muito semelhante, mas um pouco diferente se você quiser adicionar linhas a uma página existente. A única mudança real é que quando você toca nos três pontos, as opções para compartilhar a página são exibidas.
Como adicionar ou editar linhas ou grades em uma página existente no Notes para iOS e iPadOS
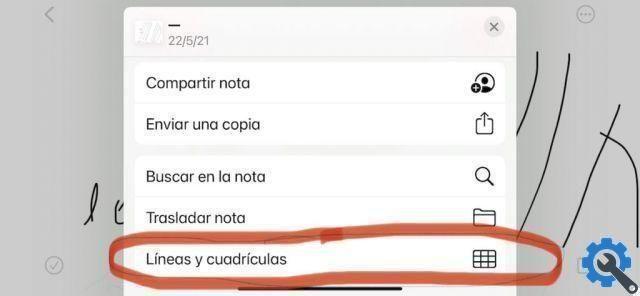
- Em uma página, toque em três pontos no círculo no canto superior direito.
- Toque na opção Linhas e grades. Normalmente esta será a última opção da lista.
- Toque isso fundo você deseja usar no documento.
- As linhas ou grades selecionadas serão adicionadas à página, ou as linhas ou grades que já foram adicionadas serão alteradas com a nova opção selecionada.
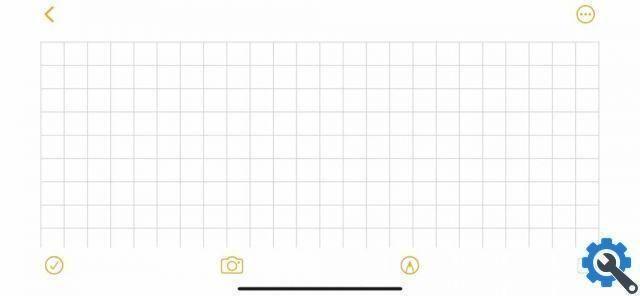
A capacidade de alterar as linhas e grades usadas é útil se você precisar combinar vários tipos de dados escritos em uma nota. Por exemplo, você pode usar linhas para escrever texto, mas depois alternar para uma grade para criar um gráfico e depois voltar às linhas para continuar escrevendo.
Esse processo é necessário para remover quaisquer linhas ou grades adicionadas a um documento. Isso deixará apenas o texto ou desenhos na nota, não afetado pela remoção ou alteração do plano de fundo.
Grades padrão no Notes
Digamos que você não queira se deparar com uma página completamente em branco toda vez que abrir o aplicativo Notas e deseja que uma grade ou linhas estejam disponíveis para uso a partir do momento em que você iniciar uma nova página.
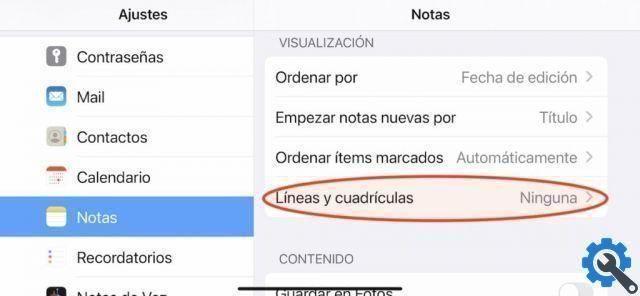
Você pode definir qualquer opção de linha ou grade como padrão para novas notas.
No aplicativo Configurações, você pode configurar quais linhas ou grades serão incluídas em cada nova nota por padrão. Você sempre pode alterar o plano de fundo usado no próprio aplicativo para uma nota específica, mas isso garantirá que um layout específico seja usado ao abrir uma nota.
Como definir linhas ou grades padrão para o Notes para iOS e iPadOS
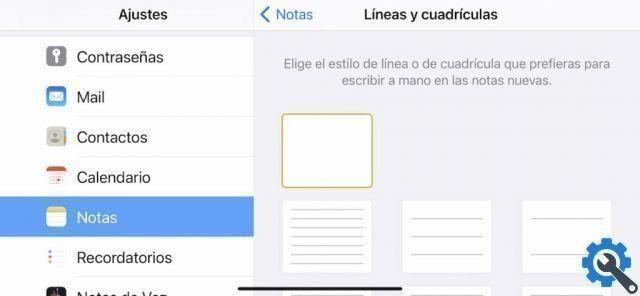
- Abra o aplicativo Configurações.
- Role para baixo e toque Importante.
- Toque Linhas e grades.
- Selecione-o estilo você deseja definir por padrão.