A seguir veremos como bloquear atualizações automáticas de aplicativos do sistema operacional Windows 10 ou como desativá-los para que não afetem o desempenho do seu computador. Também veremos como fazê-los manualmente de uma maneira muito simples.
manter atualizado todas as aplicações e o mesmo OS é essencial melhorar a segurança do nosso equipamento e de tudo o que nele há. Mas isso não precisa ser feito automaticamente. Uma vez que isso pode ser um pouco chato.
E pode ser irritante devido ao fato de que, quando executado, o desempenho do computador diminui. Se você tiver um PC com hardware básico, notará uma queda notável no desempenho. O melhor é desabilitar as atualizações e executá-las quando não estivermos usando o computador ou pelo menos não estivermos fazendo nada importante.
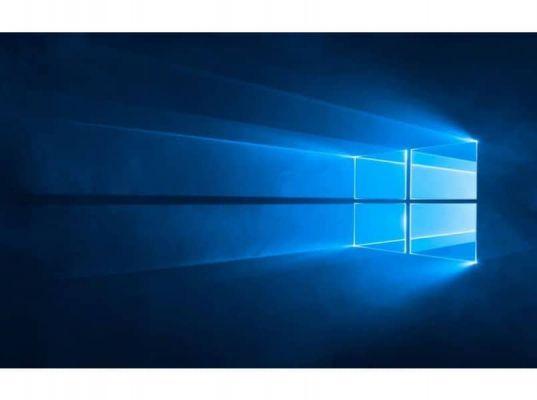
Como desativar as atualizações automáticas de aplicativos no Windows 10
As atualizações são muito importantes, especialmente se você tiver aplicativos que lidam com dados confidenciais. No entanto, se você tiver muitos deles instalados, eles podem afetar o desempenho.
Obviamente, quanto mais atualizações você estiver executando fundo, pior será o desempenho do seu computador. Se você instalou muitos aplicativos, terá que lidar com eles de vez em quando. Sem mencionar se adicionarmos a isso análises de antivírus e atualizações do sistema operacional.
Portanto, o ideal seria desativá-los e atualizar manualmente apenas os aplicativos realmente importantes e que lidam com dados confidenciais. No caso de jogos que gostamos casualmente, não é essencial atualizá-los. Pelo menos não, imediatamente. Vamos então, como desativar ou bloquear todas as atualizações automáticas dos aplicativos que baixamos e instalamos no Windows 10.
Desabilitar atualizações automáticas de aplicativos no Windows 10
- O que precisamos fazer é entrar na loja do Windows 10. Você pode fazer isso no menu " Iniciar ” digitando ” Loja "Ou" Loja ".
- Uma vez na loja, o que precisamos fazer é pressionar o ícone do nosso perfil ou avatar, à esquerda da caixa de pesquisa, na parte superior da tela.
- Depois disso, entraremos na configuração da loja.
- Aqui podemos ver entre as primeiras opções uma seção que diz " Atualizações automáticas "A única coisa que você precisa fazer é mover o interruptor para que fique como" Desabilitado ".
- Dessa forma, podemos manter todas as atualizações automáticas completamente desabilitadas e não teremos mais que lidar com elas.
Como atualizar manualmente os aplicativos do Windows 10
Mas as atualizações são muito importantes por motivos de segurança e porque em muitas ocasiões adicionam novos recursos interessantes aos aplicativos que usamos. Portanto, recomendamos que você atualize manualmente os aplicativos que você usa muito e que são essenciais para você.
Para isso, tudo o que temos a fazer é entrar na loja e instale os aplicativos como dissemos acima. Em seguida, iremos ao nosso perfil, que podemos acessar clicando no ícone do avatar localizado no lado esquerdo da caixa de pesquisa.

A seguir, vamos subir" Downloads e atualizações ”Onde poderemos ver todos os aplicativos que instalamos que exigem uma atualização. A partir daqui, podemos prosseguir para instalar cada uma de suas atualizações.
Lembre-se de que é extremamente importante atualizar os aplicativos que você possui no seu dispositivo. Embora os aplicativos que lidam com dados confidenciais e que você usa com muita frequência em seu computador devam ter prioridade.
Mas por questões de segurança, o ideal é manter tudo em dia. Pelo menos dessa forma, as atualizações não serão realizadas nos momentos menos indicados e você poderá deixar todos os aplicativos atualizados quando não estiver usando seu PC.


























