O Google Chrome é um dos navegadores mais usados no mundo. Se você sempre o mantiver atualizado para sua versão mais recente, verá que eles têm inúmeras ferramentas que podem ser muito úteis enquanto navega na web. Entre eles, você deve conhecer, pois possui seu próprio gerenciador de downloads.
No entanto, esse gerenciador interno não é o único que você pode usar. Isso é vital, especialmente se seu computador for compartilhado com várias pessoas e você quiser evitar o risco um deles baixa um arquivo com algum tipo de vírus. Portanto, na próxima seção, mostraremos como bloquear downloads.
Etapas para bloquear downloads de arquivos do Google Chrome no meu PC com Windows 10
Uma coisa que você pode fazer para prevenir software malicioso é baixado inadvertidamente no seu PC está bloqueando downloads do seu navegador. Esse processo é realmente simples e prevemos que seja diferente de limitar a velocidade de download do Google Chrome, porque nesse caso você o bloqueará completamente.
É necessário que neste caso façamos a diferença entre Windows 10 Pro e Windows 10 Home, pois o procedimento para bloquear downloads de arquivos do Google Chrome é diferente em cada versão. No entanto, você não deve se preocupar, pois ambos são processos simples.

No caso de Janelas 10 Pro, a primeira coisa que você deve fazer é digitar “gpedit” no mecanismo de pesquisa na barra de tarefas do Windows 10. Se você tiver um problema ao abrir esse mecanismo de pesquisa, recomendamos que você o corrija primeiro. Em seguida, vá em "Modelos Administrativos" e procure por "Google", depois "Google Chrome".
Depois de fazer isso, você só precisa habilitar o Caixa 'Permitir restrições de download', escolhendo a opção 'Bloquear todos os downloads' se desejar. Com isso, você já terá bloqueado os downloads do Google Chrome no seu PC Windows 10 Pro.
Posso bloquear downloads do Google Chrome com o Windows 10 Home?
O processo de bloqueio de downloads de arquivos do Google Chrome em um PC com Windows 10 Home é um pouco mais complexo do que o processo com Windows 10 Pro. No entanto, explicaremos aqui passo a passo, para que você possa fazê-lo sem problemas. .
- O primeiro passo é bem parecido, pois você tem que ir até a barra de tarefas do Windows 10 e digitar no buscador, mas desta vez você vai digitar “regedit”. Isso permitirá que você execute o editor de registro Janelas.
- Uma vez aberto, na barra lateral esquerda você deve encontrar a pasta chamada 'HKEY_CURRENT_USER' e clicar na seta localizada imediatamente à esquerda para visualizar seu conteúdo.
- Em seguida, você precisa procurar a pasta “Software” dentro dela e visualizar seu conteúdo. Repita esta operação também com a pasta "Policies". Dentro disto deveria haver uma regra do Google. Se não existir, você precisa criá-lo conforme explicamos abaixo.
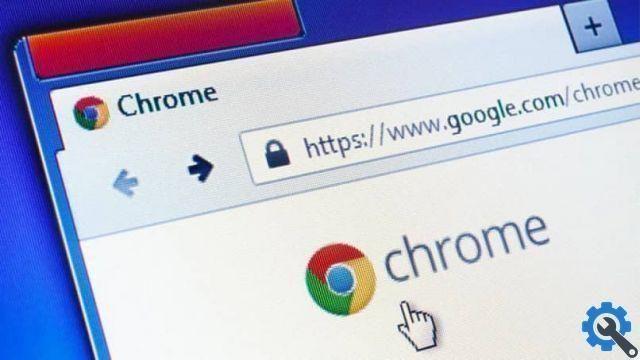
- Para criar a regra você precisa clicar com o botão direito dentro da pasta "Policies" e escolher a opção "New Rule". Isto criará uma pasta que você chamará de "Google". Repita este procedimento dentro da pasta Google, criando uma regra para o Chrome. Você pode pular esta etapa se essa regra já tiver aparecido no editor de registro.
- Uma vez dentro da pasta Chrome, você precisa criar (clicando com o botão direito novamente) um novo valor DWORD de 32 bits e chame-o "DownloadRestrictions" e insira o número 3 como valor. Isso bloqueará todos os downloads do Google Chrome.
Observe que você também pode restringir os downloads do Google Chrome a partir do navegador, conforme indicado pela página oficial de ajuda do Google Chrome Enterprise. Em ambos os casos, este é todo o procedimento que você precisa seguir para bloquear downloads de arquivos do Google Chrome no seu PC.


























