Como criptografar unidade externa no Windows?

Essa opção de criptografia é originalmente conhecida como BitLocker. Esta ferramenta é propriedade da Microsoft e normalmente vem pré-instalada em quase todos os seus sistemas operativos, mas se acontecer que a sua versão do Windows não a tenha, basta ir à sua página principal e baixá-la.
Com esta ferramenta você pode criptografar facilmente seu USB ou disco rígido sem qualquer aborrecimento. Para fazer isso, você precisa ir para a pasta “Este computador”, onde você pode ver uma lista de tudo que está armazenado em seu computador. Para localizar esta pasta, basta escrever seu nome na lupa do Windows e ela aparecerá rapidamente.
Depois de localizar esta pasta, você precisa clicar com o botão direito do mouse na unidade que deseja proteger e clicar em Habilitar BitLocker e então o processo começará.
Depois disso, uma janela será aberta onde você poderá ver duas opções. Você deve ativar o primeiro chamado Use uma senha para desbloquear a unidade e, em seguida, ele solicitará que você insira uma senha que você verificará uma segunda vez.
Clique em Avançar e o Windows enviará um aviso dizendo que criará uma chave de recuperação caso você esqueça sua senha. Em seguida, você será solicitado a salvar essa chave em sua conta da Microsoft, salvá-la em um arquivo ou imprimi-la, conforme se sentir mais confortável.
Agora clique em Avançar novamente e desta vez você terá que escolher entre duas opções novamente, mas estas serão a criptografia. Uma das opções permite criptografar apenas o espaço que você usa e, portanto, é mais rápido. A outra opção é mais lenta, pois criptografa totalmente o disco.
A vantagem da opção mais lenta é que ela permite criptografar até os dados que você excluiu, mas ainda tem permissão para recuperar. É por isso que é importante fazer uma cópia dos arquivos em um disco rígido. Você pode escolher a opção que mais gosta e clicar em Avançar.
Agora uma janela será aberta e novamente duas opções para o modo de criptografia aparecerão. A primeira opção é para quando você tem drives internos em seu computador, enquanto o segundo, "Modo compatível" é aquele que você precisa selecionar se o que você vai criptografar é seu USB ou disco rígido, mas você quer usá-lo em outro PC também, então é uma opção altamente recomendada.
Clique em próximo novamente e você verá na tela o última janela que mostrará a lista de tudo que você escolheu durante o processo para que você possa fazer uma breve revisão e evitar erros.
Depois de verificar que tudo está em ordem, você precisa clicar em Iniciar criptografia. Agora o processo começará e, dependendo das opções que você escolheu, levará um pouco mais ou um pouco menos, embora normalmente não demore muito.
É normal que quando você quiser usar a unidade criptografada em outro computador com sistema Windows, você receba um erro de leitura, no entanto, uma notificação será exibida informando que ela está protegida contra BitLocker. Você deve clicar nele e verá uma caixa onde deverá inserir sua senha, desta forma poderá acessar sua unidade sem problemas.
Como criptografar unidade externa em GNU / Linux e macOS?
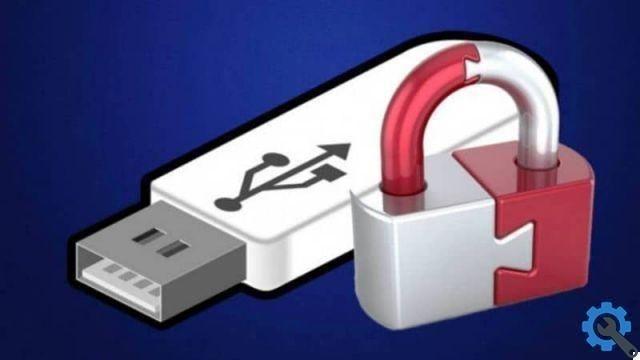
Se você tem um Mac, o processo é extremamente simples, pois a única coisa que você precisa fazer é formatar seu disco, conectá-lo ao seu computador e clicar com o botão direito do mouse no ícone que você verá na área de trabalho. No menu que aparecerá, escolha a opção Criptografar e você poderá inserir a senha desejada.
Caso utilize o sistema Linux, você só precisa clicar com o botão direito do mouse na unidade e escolher a opção Volume do formato. Nesta ocasião, a chave será do tipo de formatação, pois você verá a opção Criptografia. Em seguida, você pode formatar a unidade e criptografá-la com uma senha ao mesmo tempo.


























