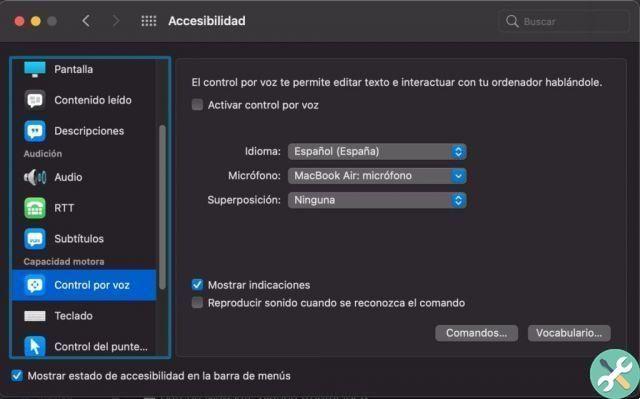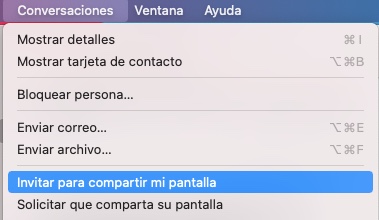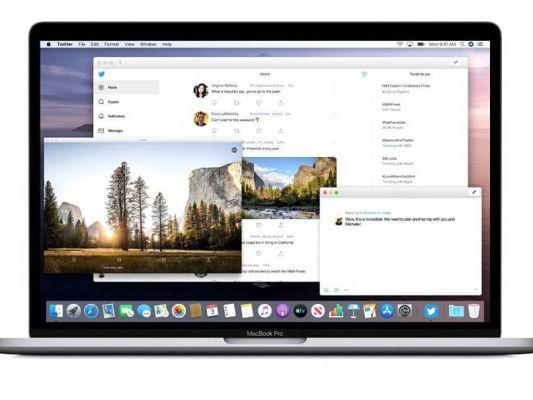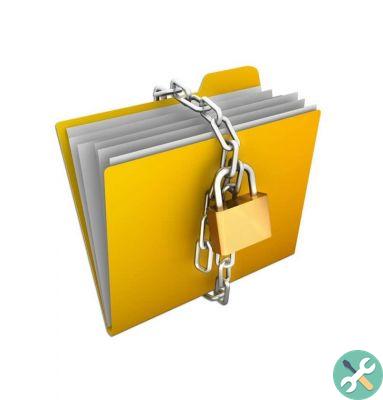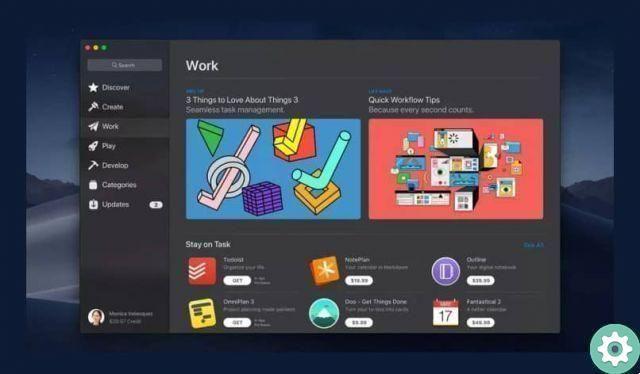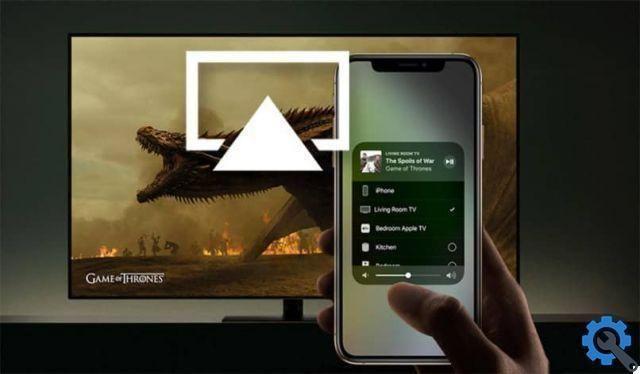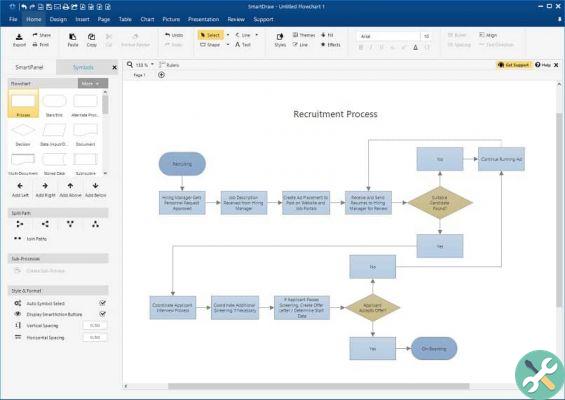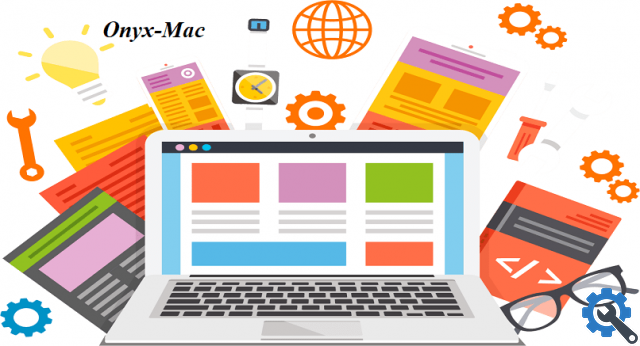Portanto, há uma variedade de programas que podem nos ajudar a fazer um backup de maneira fácil e simples. Hoje vamos aprender como fazer um backup ou backup no Mac com o Time Machine. Em conexão com este artigo, você também pode estar interessado em Como proteger meu calendário do Mac com um backup.
Os critérios e preferências que podemos encontrar quando fazemos um backup dos arquivos, configurações e programas do nosso computador são diferentes. Há quem prefira fazê-lo manualmente, sem usar programas.
Outros confiam em encontrar um software adequado que possa facilitar a tarefa de várias maneiras, economizando tempo e esforço. No entanto, com o passar do tempo, muitos sistemas operacionais incluíram programas e funções em seus aplicativos nativos que permitem fazer cópias de segurança facilmente para que você não precise recuperar arquivos excluídos após a formatação do PC.
É o caso do Mac OS que integrou a aplicação Time Machine, uma função do sistema operativo que nos permite faça cópias di backups automáticos de nossos documentos, fotos, vídeos, músicas, programas e até mesmo arquivos do sistema. Uma vez feito, você pode restaurar esse backup para o seu novo computador ou caso os arquivos no seu disco rígido sejam excluídos ou danificados ou você precise substituí-lo. Vamos ver como fazê-lo.
Backup no Mac com Time Machine" src="/images/posts/47956b640f0b9456cb7564334988e4db-0.jpg">
Requisitos para fazer backup com o Time Machine
Antes de tudo, você deve saber que, para que seu Mac faça uma cópia de backup em um dispositivo externo, ele deve ter um formato de arquivo específico compatível com o sistema operacional.
O Time Machine não permite backups em dispositivos iOS ou discos rígidos formatados para Windows. Se o disco que você possui não estiver usando o formato correto, o Time Machine solicitará que você o apague ao conectá-lo ao seu Mac.
Por esta razão, recomendamos o uso de dispositivos mais adequados para fazer cópias de segurança com Time Machine no Mac, entre eles podemos citar drives USB Thunderbolt ou FireWire, um drive externo conectado a uma base AirPort Extreme, um AirPort Time Capsule ou qualquer outro dispositivo de rede armazenamento anexado suportado pelo Time Machine via SMB.
Com esses dispositivos você terá a garantia de que seu backup será feito corretamente e poderá usá-lo sem dificuldade onde quiser restaurá-lo.
Ao conectar seu dispositivo de armazenamento ao seu computador Mac, você pode ver automaticamente uma caixa de diálogo perguntando se deseja usá-lo para backup do Time Machine.
Nesse caso, selecione a opção “Criptografar Copiar Disco”, é a mais recomendada. Em seguida, clique no botão “Usar este disco”. Caso a unidade não seja reconhecida automaticamente, explicamos abaixo como entrar no Time Machine, selecionar manualmente o disco e configure o backup de acordo com suas preferências.
Backup no Mac com Time Machine
Backup no Mac com Time Machine" src="/images/posts/47956b640f0b9456cb7564334988e4db-1.jpg">
Para abrir o Time Machine, pressione as teclas CMD + barra de espaço para abrir o Spotlight e digite na barra de pesquisa "Time Machine", clique para executar o aplicativo.
Você também pode entrar no Time Machine selecionando o menu Apple e, em seguida, vá para "Preferências do Sistema" e, finalmente, clique em "Máquina do Tempo". Em seguida, conecte a unidade ou dispositivo externo que você usará para fazer cópias de backup.
Dentro do aplicativo, clique em “Selecionar disco de backup”. Na caixa de diálogo exibida, selecione a unidade de armazenamento externa conectada ao seu Mac na lista de unidades disponíveis.
Selecione a opção "Criptografar backup" e clique no botão "Com disco". Se o disco selecionado não tiver o formato de arquivo correto para o Time Machine, o aplicativo solicitará que você o apague para continuar. Isso apagará todo o conteúdo da unidade externa.
Imediatamente, o Time Machine será iniciado realizar backups automáticos periodicamente. Nas “Preferências” do Time Machine você pode selecionar quais itens serão copiados e assim ter um backup confiável em todos os momentos, sem complicações.
TagsMac