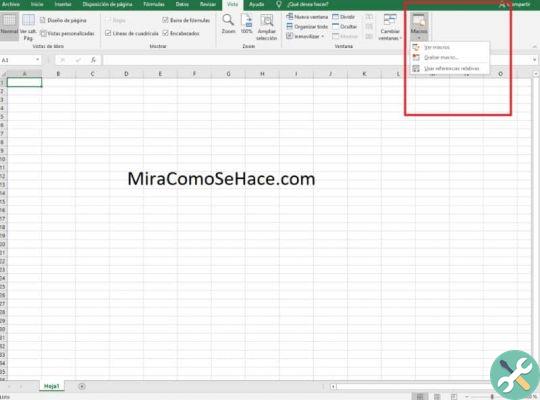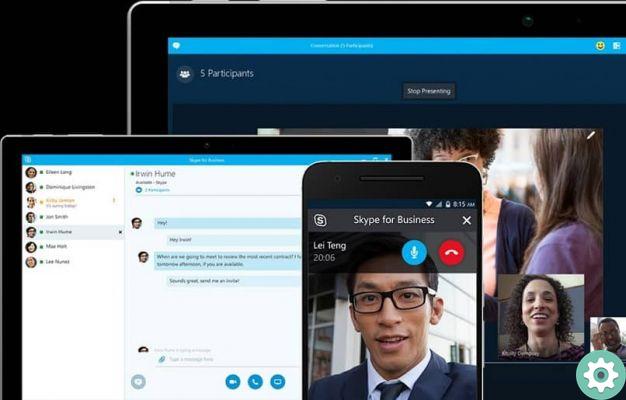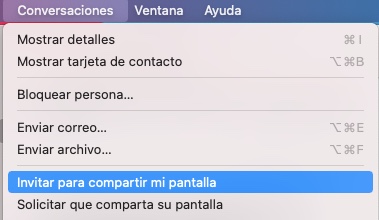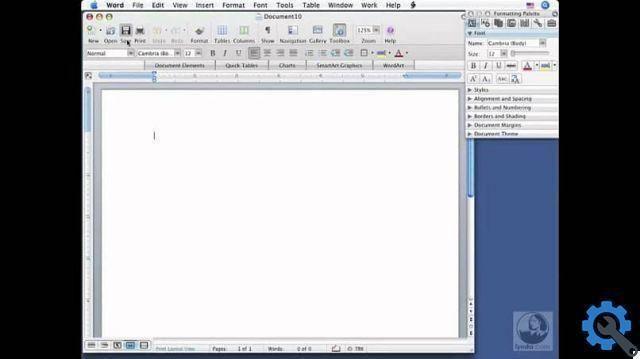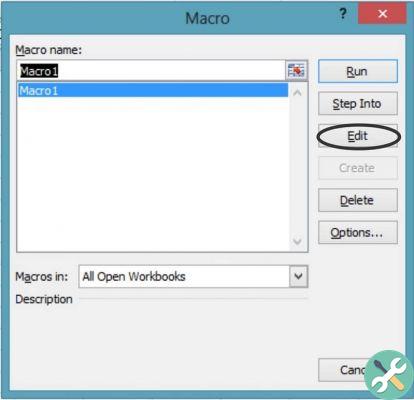Par conséquent, il existe une variété de programmes qui peuvent nous aider à faire une sauvegarde facilement et simplement. Aujourd'hui, nous allons apprendre comment faire une sauvegarde ou une sauvegarde sur Mac avec Time Machine. En lien avec cet article, vous pourriez également être intéressé par Comment protéger mon calendrier Mac avec une sauvegarde.
Les critères et les préférences que nous pouvons trouver lorsque nous effectuons une sauvegarde des fichiers, de la configuration et des programmes de notre ordinateur sont différents. Il y a ceux qui préfèrent le faire manuellement, sans utiliser de programmes.
D'autres s'appuient sur la recherche d'un logiciel approprié qui peut faciliter la tâche de plusieurs façons, économisant du temps et des efforts. Cependant, au fil du temps, de nombreux systèmes d'exploitation ont inclus des programmes et des fonctions dans leurs applications natives qui vous permettent de faire facilement des copies de sauvegarde afin que vous n'ayez pas à récupérer les fichiers supprimés après le formatage de votre PC.
C'est le cas de Mac OS qui a intégré l'application Time Machine, une fonction du système d'exploitation qui nous permet de faire des copies di sauvegardes automatiques de nos documents, photos, vidéos, musique, programmes et même fichiers système. Une fois cela fait, vous pouvez restaurer cette sauvegarde sur votre nouvel ordinateur ou au cas où les fichiers de votre disque dur seraient supprimés ou endommagés ou si vous deviez le remplacer. Voyons comment faire.
Sauvegarde sur Mac avec Time Machine" src="/images/posts/47956b640f0b9456cb7564334988e4db-0.jpg">
Configuration requise pour la sauvegarde avec Time Machine
Tout d'abord, vous devez savoir que pour que votre Mac puisse effectuer une copie de sauvegarde sur un périphérique externe, il doit avoir un format de fichier spécifique compatible avec le système d'exploitation.
Time Machine n'autorise pas les sauvegardes sur des appareils iOS ou des disques durs formatés pour Windows. Si le disque que vous avez n'utilise pas le bon format, Time Machine vous demandera de l'effacer lorsque vous le connecterez à votre Mac.
Pour cette raison, nous vous recommandons d'utiliser des périphériques plus adaptés pour effectuer des copies de sauvegarde avec Time Machine sur Mac, parmi ceux-ci, nous pouvons citer les lecteurs USB Thunderbolt ou FireWire, un lecteur externe connecté à une base AirPort Extreme, une AirPort Time Capsule ou tout autre périphérique réseau stockage attaché pris en charge par Time Machine via SMB.
Avec ces appareils vous aurez la garantie que votre sauvegarde est faite correctement et vous pourrez l'utiliser sans difficulté partout où vous souhaitez la restaurer.
Lorsque vous connectez votre périphérique de stockage à votre ordinateur Mac, une boîte de dialogue peut s'afficher automatiquement vous demandant si vous souhaitez l'utiliser pour la sauvegarde Time Machine.
Dans ce cas, sélectionnez l'option "Encrypt Copy Disc", c'est la plus recommandée. Ensuite, cliquez sur le bouton "Utiliser ce disque". Si le lecteur n'est pas reconnu automatiquement, nous expliquons ci-dessous comment accéder à Time Machine, sélectionner manuellement le disque et configurer la sauvegarde selon vos préférences.
Sauvegarde sur Mac avec Time Machine
Sauvegarde sur Mac avec Time Machine" src="/images/posts/47956b640f0b9456cb7564334988e4db-1.jpg">
Pour ouvrir Time Machine, appuyez sur les touches CMD + barre d'espace pour ouvrir Spotlight et tapez dans la barre de recherche "Time Machine", cliquez pour lancer l'application.
Vous pouvez également accéder à Time Machine en sélectionnant le menu Apple, puis en allant sur "Préférences de système" et enfin cliquez sur "Time Machine". Ensuite, branchez le lecteur ou le périphérique externe que vous utiliserez pour effectuer des copies de sauvegarde.
Dans l'application, cliquez sur "Sélectionner le disque de sauvegarde". Dans la boîte de dialogue qui apparaît, sélectionnez le lecteur de stockage externe connecté à votre Mac dans la liste des lecteurs disponibles.
Sélectionnez l'option "Crypter la sauvegarde" et cliquez sur le bouton "Disque fourni". Si le disque que vous avez sélectionné n'a pas le bon format de fichier pour Time Machine, l'application vous demandera de l'effacer pour continuer. Cela effacera tout le contenu du disque externe.
Immédiatement, Time Machine démarre effectuer périodiquement des sauvegardes automatiques. Dans les "Préférences" de Time Machine, vous pouvez sélectionner les éléments qui seront sauvegardés et ainsi avoir une sauvegarde fiable à tout moment, sans complications.
BalisesMac