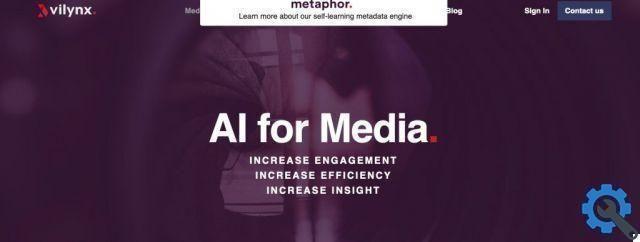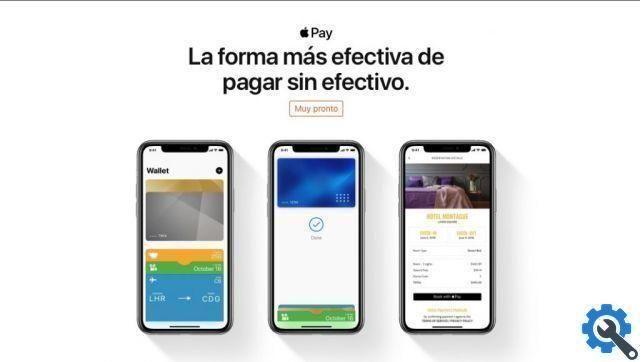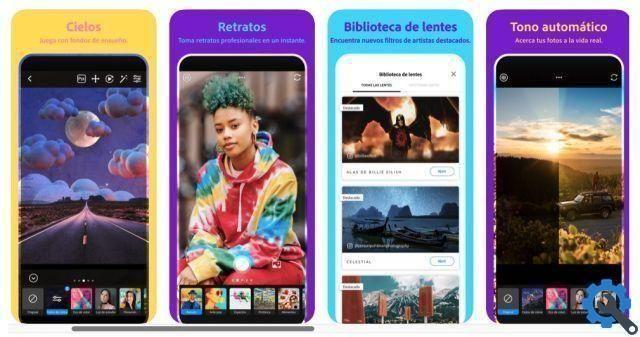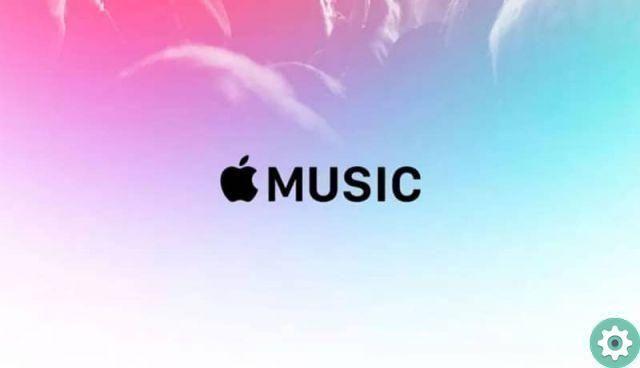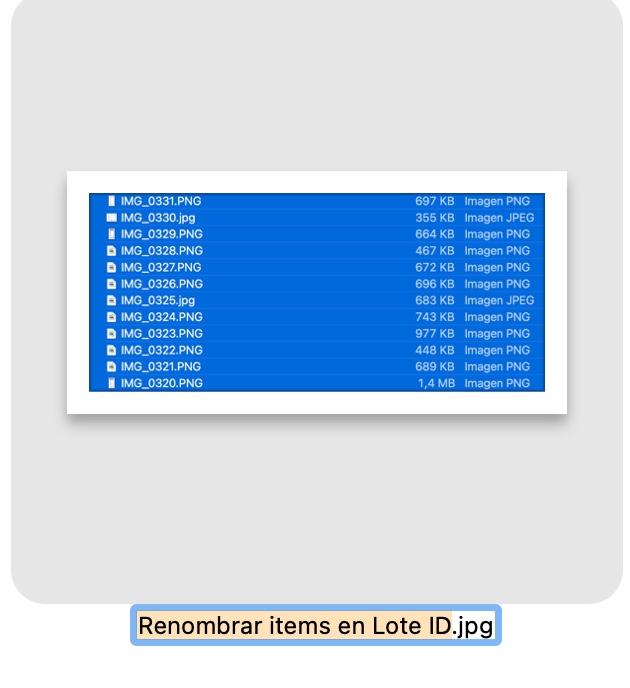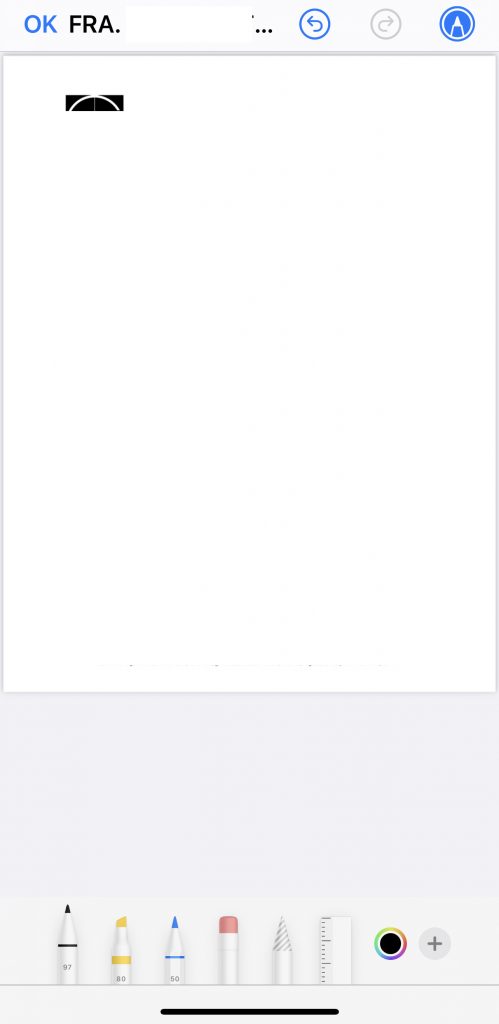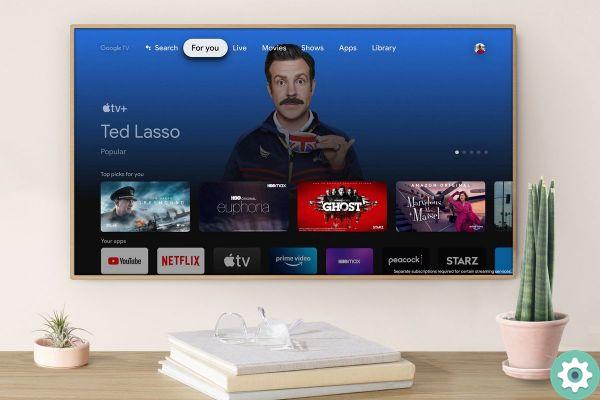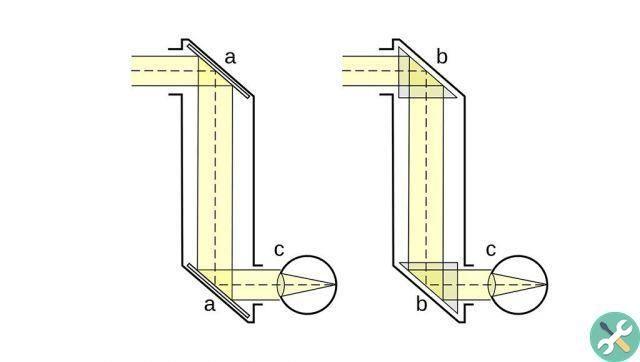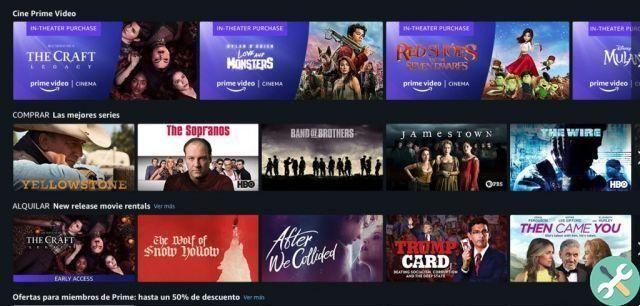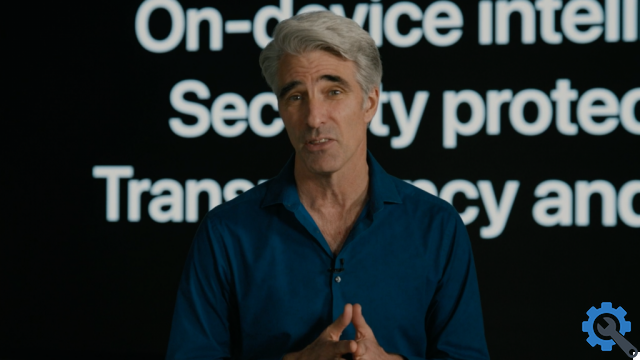A compatibilidade entre plataformas tem sido uma das principais desvantagens para todos aqueles que, usando Mac, têm que conviver com computadores Windows e trabalhar em discos projetados para usar esse sistema.
O sistema de arquivos NTFS é um daqueles obstáculos que atrapalham os usuários de computadores fabricados pela Apple de tempos em tempos, pois toda vez que eles tentam copiar um arquivo para um disco que usa esse formato de arquivo, eles recebem uma mensagem de que isso volume não é pode ser escrito.
Na verdade, se você comprar um disco rígido externo para usar como backup, ele pode vir com o formato NTFS de fábrica, então você não poderá gravar nada nele. É por isso que a primeira coisa que você precisa fazer é formatá-lo para torná-lo compatível com o seu Mac.
Contanto que você tenha um disco rígido formatado em NTFS, você não poderá editar, renomear, copiar, colar, excluir ou criar arquivos nele.
O que é NTFS
NTFS (New Technology File System ou New Technology File System) é um sistema de arquivos que foi lançado pela primeira vez em julho de 1993, quando foi incluído no Windows NT 3.1 e foi mantido no Windows NT 3.5, Windows NT versões 3.51, Windows NT 4.0 , Windows 2000, Windows XP, Windows Server 2003, Windows Server 2008, Windows Vista, Windows 7, Windows 8 e Windows 10).
Segundo a Wikipedia, existem várias versões do NTFS: v1.2 no NT 3.51 e NT 4, v3.0 no Windows 2000 e v3.1 no Windows XP, Windows Server 2003, Windows Vista e v5.1 no Windows Server 2008, e que a Microsoft incluiu melhorias e refinamentos no sistema de arquivos. Essas versões às vezes são chamadas de v4.0, v5.0, v5.1, v 5.2 e v6.0, dependendo da versão do Windows em que foram incluídas.
Teoricamente, o limite de tamanho de uma partição em NTFS é de 16 exabytes (17 bilhões de TB). No entanto, o limite físico de um disco é de 2 TB, portanto, para aumentar essa capacidade, você precisa adicionar vários discos em cluster (faça-os ler no sistema como um disco quando houver vários conectados). O uso de NTFS não é recomendado em sistemas com menos de 400 MB.
A Microsoft nunca lançou o código para NTFS, então ainda é um formato de arquivo proprietário.
Nota: Se você deseja ter um disco rígido compatível com macOS e Windows, formate-o como exFAT. Se você for usá-lo apenas no Mac, poderá usar os formatos da Apple: APFS ou HFS +. Se você quer que ele seja compatível com todas as plataformas, formatá-lo como FAT é a solução, mas lembre-se que tem um limite de tamanho de arquivo de 4GB, então se você quiser incluir projetos multimídia (vídeos, músicas, apresentações, processamento de imagens, etc.) ..) você pode encontrar problemas.
O macOS pode ler discos NTFS?

Por padrão, o Utilitário de Disco do macOS pode montar discos NTFS no modo somente leitura, o que significa que você pode abrir arquivos localizados nesse disco rígido, mas não poderá salvar alterações ou outras versões nesse mesmo disco rígido (esta situação que mais confundem os novos usuários do macOS, já que eles não entendem o que está acontecendo).
Isso significa que um colega de trabalho ou amigo pode passar arquivos para você para que você possa trabalhar com eles, mas quando você quiser salvar suas alterações, terá que fazê-lo em um disco diferente, para retornar o disco original mais o seu onde você salvou as alterações. A desculpa de que não há confusão é muito útil para evitar ter que explicar essa (in) capacidade do macOS.
O macOS pode gravar em discos NTFS?
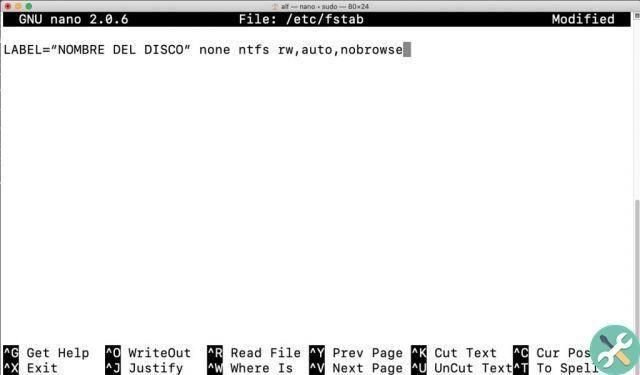
Felizmente, em um mundo dominado por computadores Windows (e, portanto, usando o formato NTFS), o progresso tecnológico veio em nosso auxílio e existem várias maneiras de forçar nosso macOS a "falar" NTFS e poder gravar nesses registros.
O primeiro método é usar o Terminal, mesmo que não seja para os fracos de coração. Antes de fazer qualquer coisa com o Terminal, certifique-se de ter feito uma cópia de segurança de todo o conteúdo do disco rígido, pois um erro na escrita de comandos pode deixá-lo sem acesso aos arquivos.
- Passo 1: Vá em Aplicativos > Utilitários > Terminal para abrir o programa (clicando duas vezes em seu ícone).
- Etapa 2: digite sudo nano / etc / fstab para editar o arquivo fstab (digite a senha quando solicitado). Você não verá uma mensagem de confirmação para a senha correta.
- Passo 3: Digite LABEL = “DISK NOMBRE” none ntfs rw, auto, nobrows na janela de edição do arquivo fstab e pressione “Control + O” para escrever. (Você precisa alterar DISK_NAME para o nome do volume NTFS).
Se você tiver vários discos NTFS nos quais deseja gravar, escreva a instrução (mudando o nome do disco a cada vez) quantas vezes houver discos NTFS que deseja ativar.
Nota: para habilitar a escrita em NTFS via Terminal, recomendamos que você altere os nomes dos discos rígidos em uma palavra, para que tudo fique mais fácil.
O segundo método é instalar um dos drivers gratuitos por aí, como Mounty, embora possam causar problemas que não podem ser resolvidos ou exigir uma quantidade significativa de trabalho do usuário para fazê-los funcionar, como o Fuse.

O terceiro método, que é o mais seguro e o que oferece maior satisfação ao usuário, é comprar um utilitário que existe no mercado para gerenciar discos NTFS conectados ao Mac. Entre eles você pode encontrar iBoysoft NTFS para Mac e NTFS Assistant, mas existem muitos outros. O benefício de pagar pelo software é que você tem a garantia de que ele funcionará bem, oferecerá velocidades de gravação de volume muito mais rápidas do que os utilitários gratuitos e que - por último, mas não menos importante - eles oferecem suporte técnico para corrigir qualquer incidente que você possa encontrar ao usar um volume NTFS no Mac.
Microsoft NTFS para Mac, da iBoysoft, pode montar discos NTFS no modo de leitura/gravação e permite que o sistema NTFS seja compatível com o seu Mac. Além disso, você pode experimentar o aplicativo NTFS para Mac gratuitamente por sete dias.
O NTFS para Mac habilita o suporte de gravação para volumes NTFS assim que detecta que eles foram conectados. Dessa forma, você pode criar, salvar, copiar, colar, excluir e editar arquivos livremente no seu Mac.
conclusão
Gravar em discos NTFS usando um Mac é perfeitamente possível. Existem várias opções para escolher, desde drivers NTFS gratuitos até o suporte da Apple para ativação a programas pagos como o NTFS para Mac da iBoysoft, que economiza muito tempo e esforço graças à sua fantástica confiabilidade e facilidade de uso.
Se você precisar usar discos rígidos externos para transferir arquivos com frequência entre Windows e Mac, é uma boa ideia formatar o volume NTFS para exFAT ou FAT32 para tornar as unidades compatíveis em ambas as plataformas.
A grande vantagem de programas como o NTFS para Mac é que, uma vez instalado, não há diferença entre usar um volume NTFS ou um volume preparado com um formato totalmente preparado para uso no macOS.