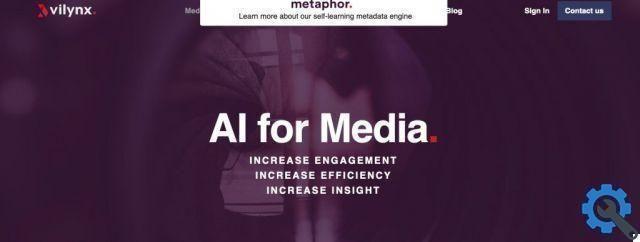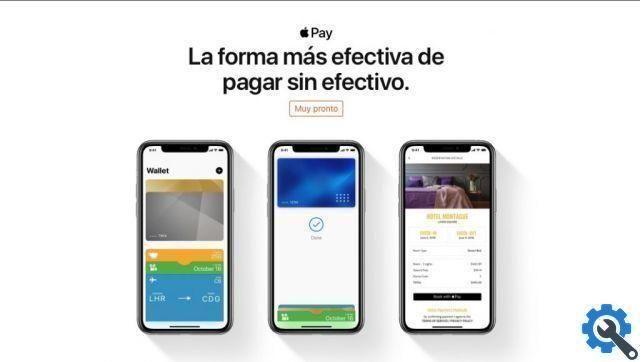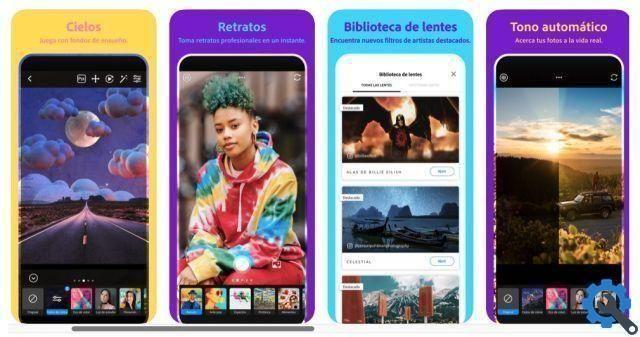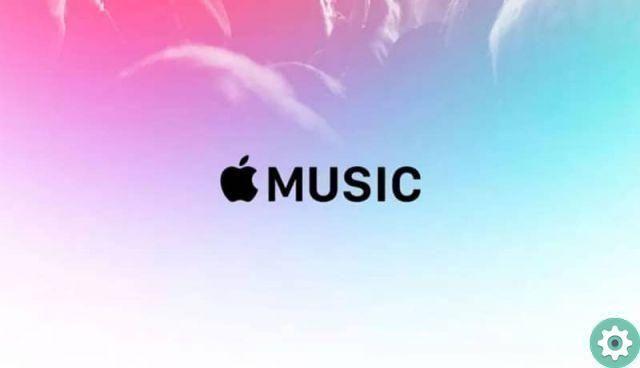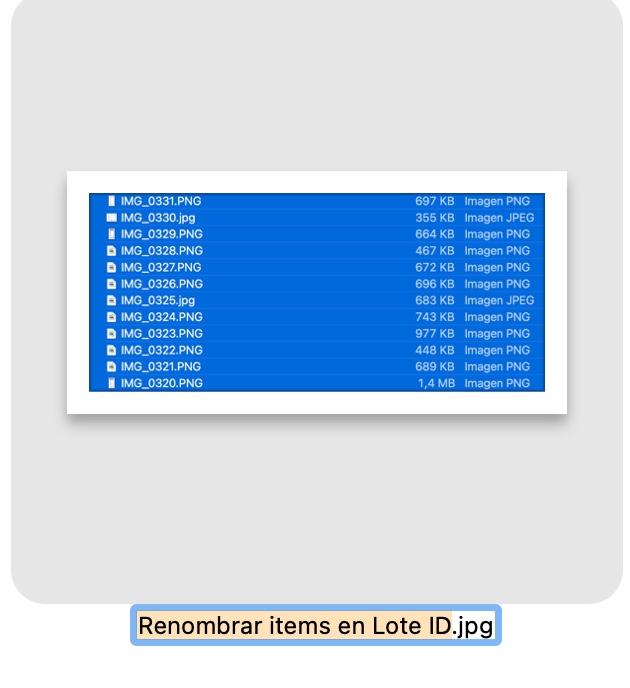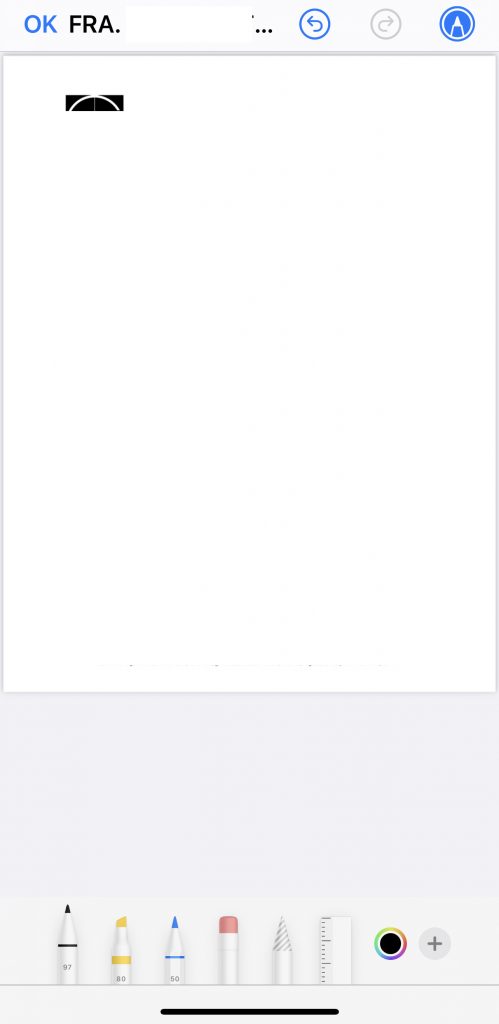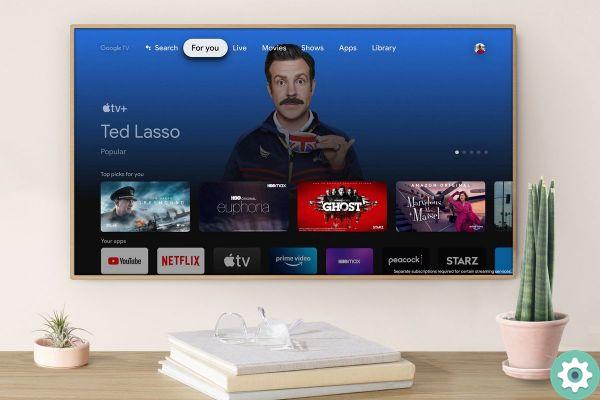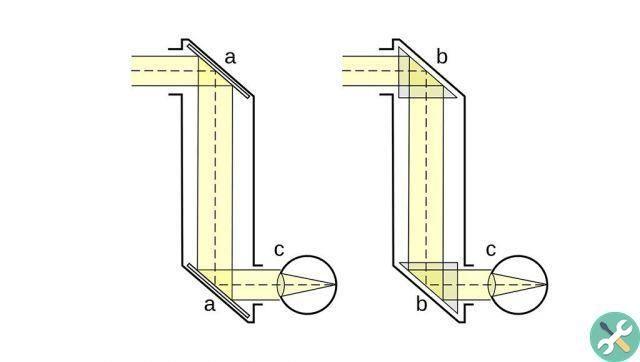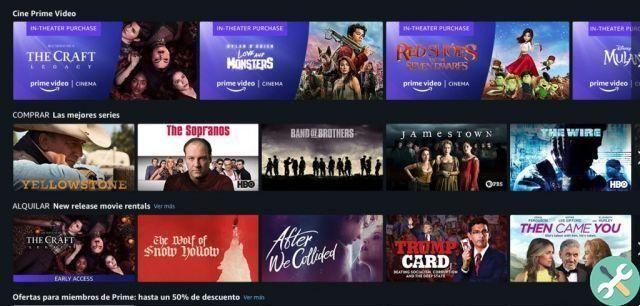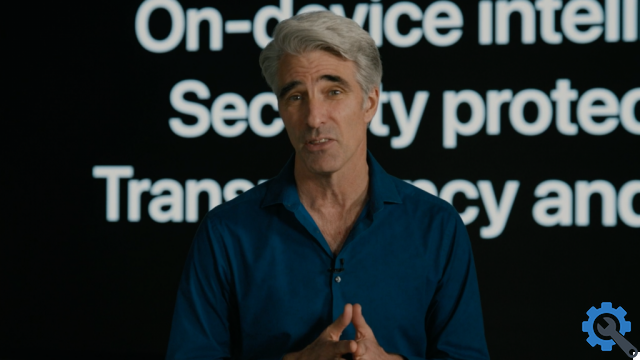Ter os AirPods ou Airpods Pro alternando automaticamente entre iPhone e Mac ao mesmo tempo em que você se senta para trabalhar em sua mesa é incrível, mas também um pouco frustrante no dia-a-dia. Estas são as instruções para que parem de fazê-lo.
A vinculação automática foi um recurso introduzido no iOS 14 e no macOS Big Sur, para que os AirPods possam saber via Bluetooth quais dispositivos estão próximos e alternar automaticamente para o dispositivo no qual você deseja continuar ouvindo o que estiver tocando.
É uma boa ideia e uma representação perfeita de como o AirPods Pro representa perfeitamente a determinação da Apple de fazer tudo funcionar de forma suave e intuitiva. Infelizmente, na realidade, às vezes a ideia está longe de funcionar perfeitamente no mundo real, causando uma frustração real aos usuários porque eles não conseguem fazer com que os AirPods se conectem ao dispositivo de que precisam ... ou se desconectam aleatoriamente para se conectar a outro. dispositivo.
Portanto, pode perfeitamente acontecer que você esteja usando os AirPods com seu iPhone e quando você se aproxima do Mac eles decidem se conectar ao Mac, onde não há nada tocando e deixa você sem som no iPhone, que é exatamente o que você está usando .
Em outras ocasiões, pode ter acontecido (sabemos o que acontece) que você deseja usar os AirPods com o Mac para uma conferência e não pode conectá-los porque alguns dispositivos os "seqüestraram".
Então, aqui vamos explicar como desativar o recurso no iOS 14 e no macOS Big Sur. Para conectar manualmente os fones de ouvido, você deve fazê-lo em todos os seus dispositivos,

Como desativar o emparelhamento automático de Bluetooth no iOS 14
- continuar Configurações, Bluetooth
- Com AirPods ou AirPods Pro conectados, toque no botão com o i ao lado do nome dos Airpods
- Role para baixo até ver a opção Conecte-se a este iPhone (no iPad)
- Toque para selecionar O última vez que se conectaram ao iPhone (no iPad)
- Toque Costas
Como desativar o emparelhamento automático de Bluetooth no macOS Big Sur
- Clique no botão Centro de Controle na barra de menus
- Clique Bluetooth
- Selecione para conectar AirPods ou AirPods Pro
- Clique Preferências de Bluetooth... na parte inferior da lista de dispositivos
- Descubra seu dispositivo na lista
- Você verá um botão que diz opções, Clique nisso
- Clique no menu suspenso ao lado de Conecte-se a este Mac
- Selecione A última vez que eles foram conectados a este Mac
Você pode ir direto para a seção Bluetooth das Preferências do Sistema, pulando a parte do Centro de Controle, mas você precisa ter os AirPods conectados para poder acessar o botão Opções, e é mais conveniente fazê-lo no Centro de Controle.
Como reativar a vinculação automática
Se você perder esse recurso, poderá reativá-lo em todos os dispositivos desfazendo as etapas anteriores. Você provavelmente gosta de ter a conexão automática entre seu iPhone e Mac, mas prefere que o iPad não entre no jogo, para que você possa ativá-lo seletivamente nos dispositivos que lhe interessam.
Depois de desativar a conexão automática em todos os dispositivos, você pode reativá-la pouco a pouco e ver se o comportamento está correto ou fazê-lo novamente ... você sabe, mesmo na Apple às vezes a tecnologia não é perfeita.