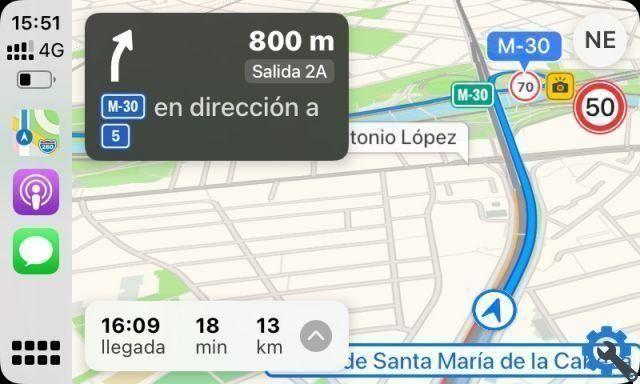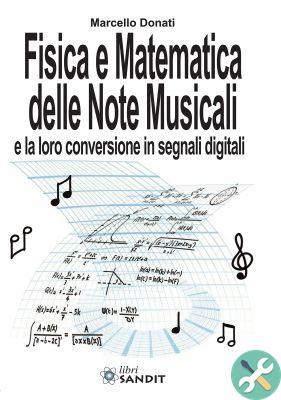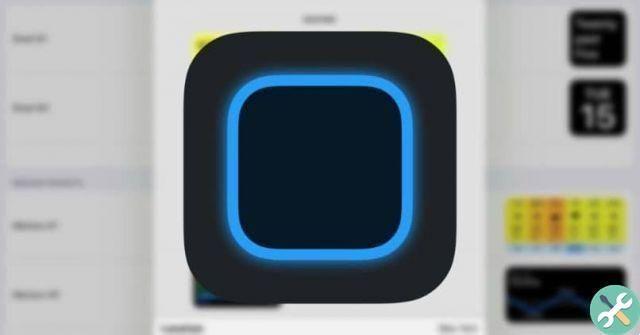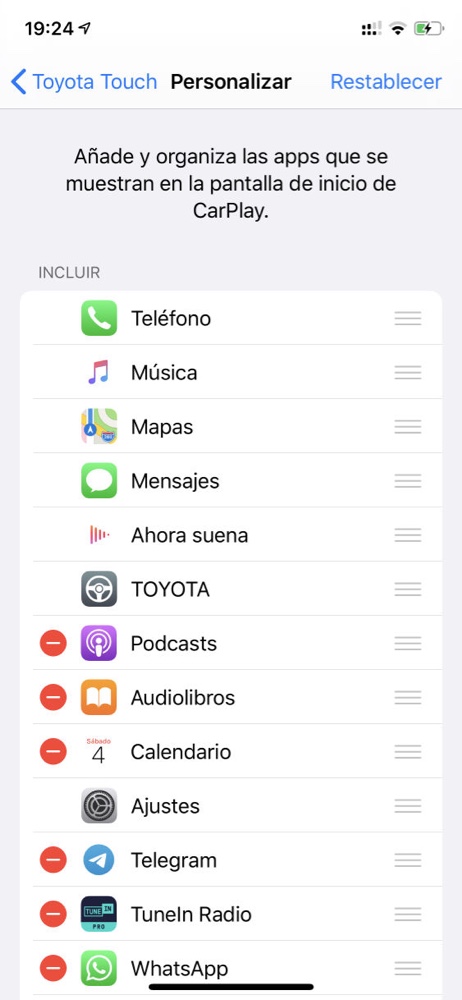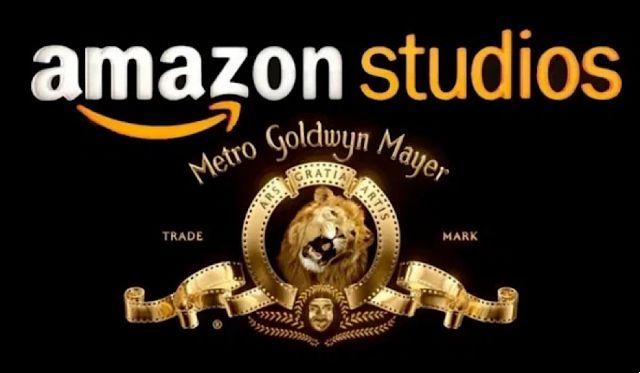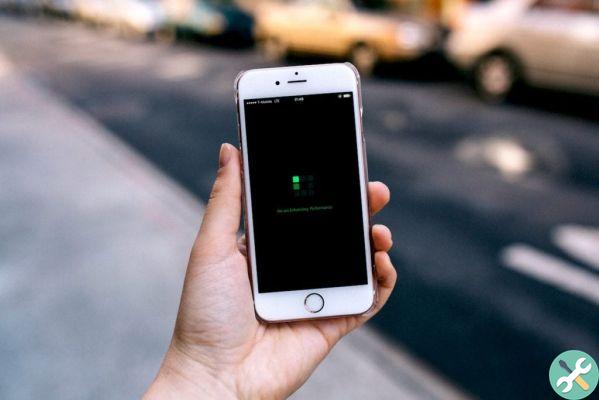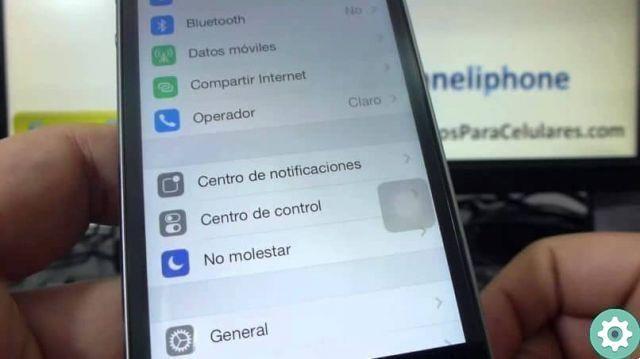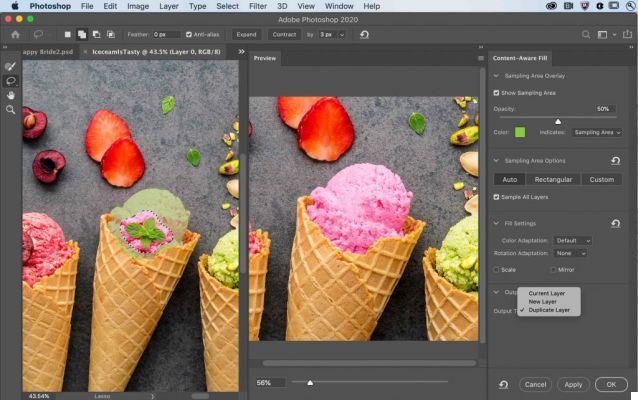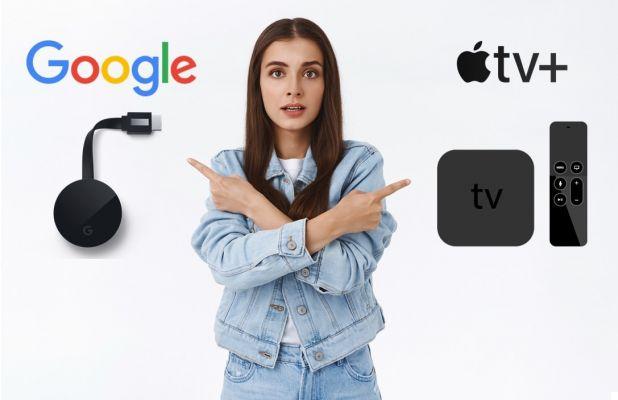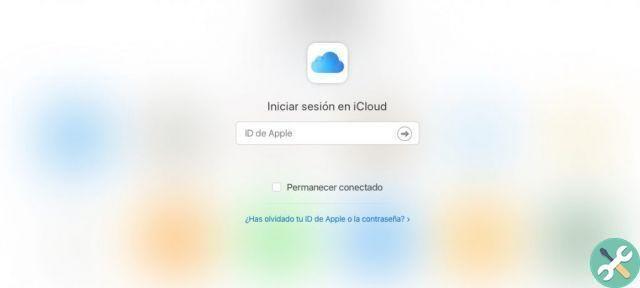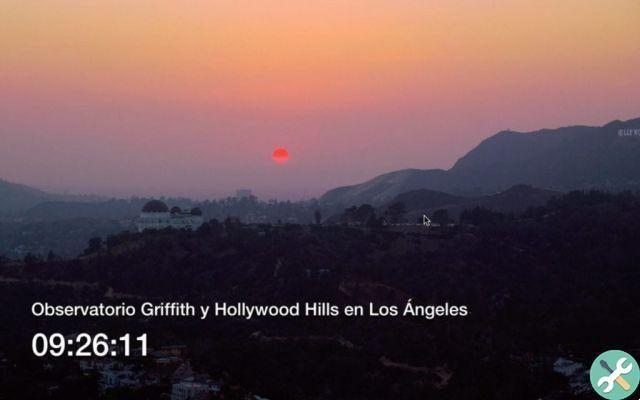Having the AirPods or Airpods Pro automatically switch between iPhone and Mac at the same time you sit down to work at your table is incredible, but also a little frustrating day-to-day. These are the instructions for them to stop doing it.
Auto-linking was a feature introduced with iOS 14 and macOS Big Sur, so AirPods can know via Bluetooth which devices are nearby and automatically switch to that device on which you want to continue listening to whatever is playing.
It's a nice idea and a perfect representation of how the AirPods Pro perfectly represents Apple's determination to make everything work smoothly and intuitively. Unfortunately, in reality, sometimes the idea is far from working perfectly in the real world, causing real frustration to users because they can't get the AirPods to connect to the device they need ... or randomly disconnect to connect to another. close device.
So it could perfectly happen that you are using the AirPods with your iPhone and when you approach the Mac they decide to connect to the Mac, where there is nothing playing and leave you with no sound on the iPhone, which is just what you are using.
On other occasions it may have happened (we know what happens) that you want to use the AirPods with the Mac for a conference and you cannot connect them because some devices have "hijacked" them.
So here we will explain how to disable the feature in both iOS 14 and macOS Big Sur. To manually connect the headphones you have to do it on all your devices,

How to turn off automatic Bluetooth pairing in iOS 14
- Go up Settings, Bluetooth
- With AirPods or AirPods Pro connected, tap the button with the i next to the name of the Airpods
- Scroll down until you see the option Connect to this iPhone (on iPad)
- Touch to select The last time they connected to iPhone (on iPad)
- Toccata Go back
How to turn off automatic Bluetooth pairing in macOS Big Sur
- Click the Control Center button on the menu bar
- click on Bluetooth
- Select to connect AirPods or AirPods Pro
- click on Bluetooth preferences ... at the bottom of the device list
- Find out your device in the list
- You will see a button that says options, click on it
- Click the drop-down menu next to Connect to this Mac
- Select The last time they were connected to this Mac
You could go straight to the Bluetooth section of System Preferences, skipping the Control Center part, but you need to have the AirPods connected to be able to access the Options button, and it's more convenient to do so from the Control Center.
How to re-enable automatic linking
If you miss this feature, you can re-enable it on all devices by undoing the previous steps. You probably like to have the automatic connection between your iPhone and Mac, but prefer the iPad not to enter the game, so that you can selectively activate it on the devices that interest you.
Once you have deactivated the automatic connection on all devices, you can reactivate it little by little and see if the behavior is correct or do it again ... you know, even at Apple sometimes the technology is not perfect.