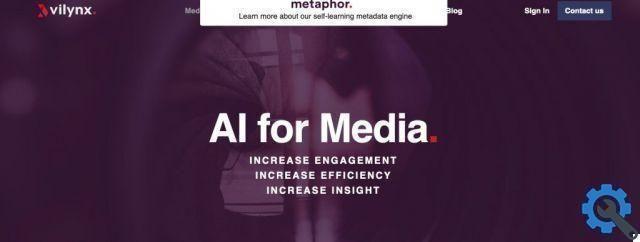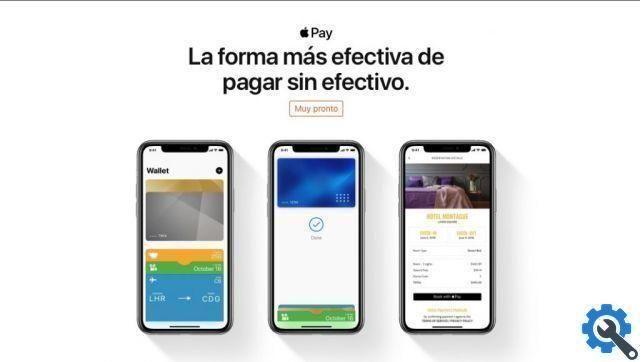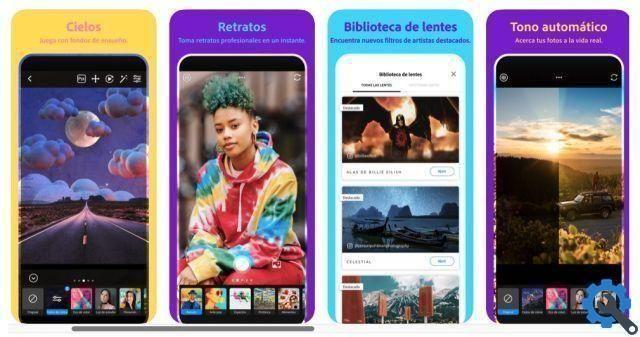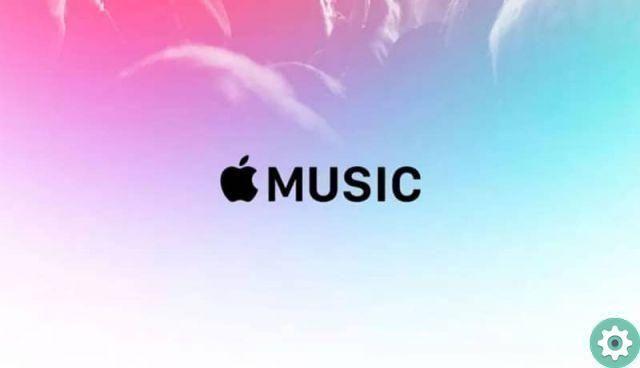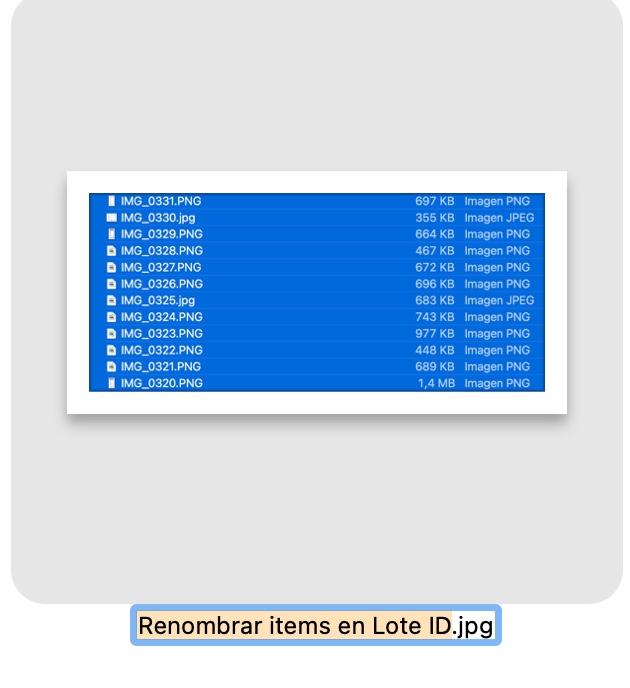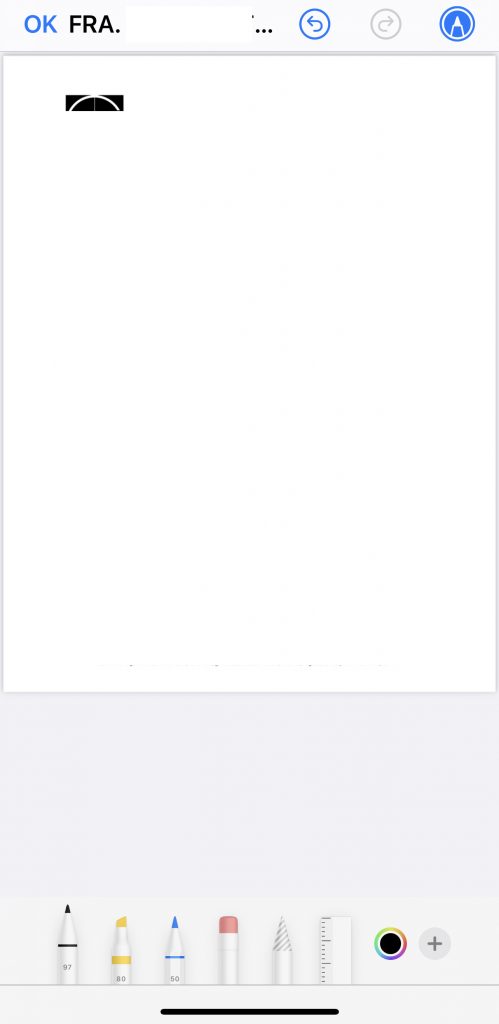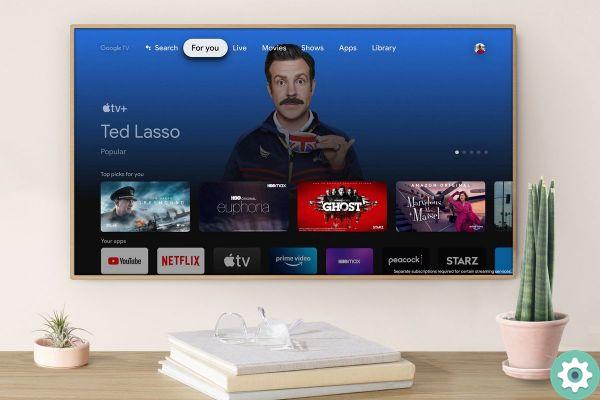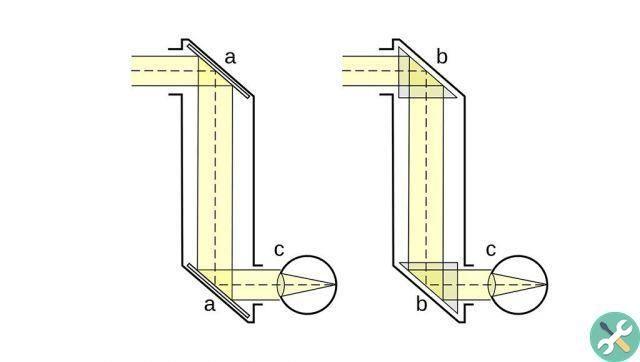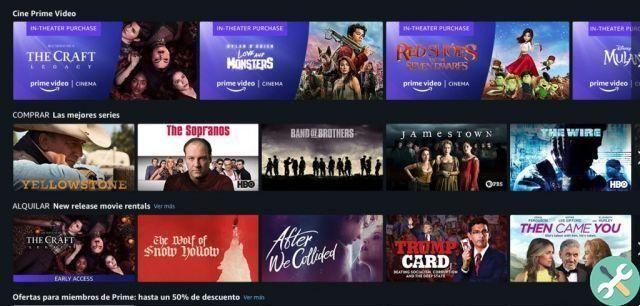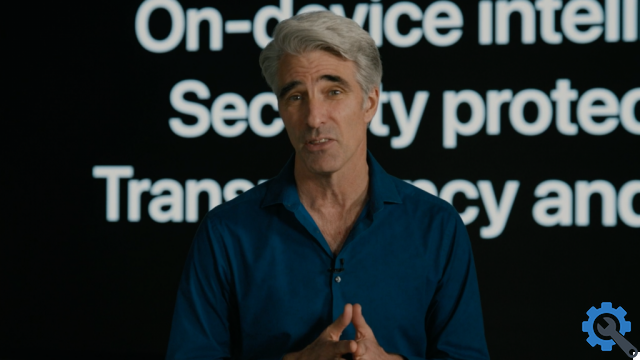As notificações no macOS colocam você, muitas vezes, em uma situação ambivalente. Às vezes, quando você está totalmente focado, você não percebe que uma notificação saiu e outras vezes, elas são colocadas no meio da sua visão interrompendo o que você está fazendo.
Além disso, outras vezes eles ficam lá, parados, na tela, até você passar o mouse sobre eles para fechá-los. Então, como diz o ditado, você não pode viver sem eles, mas também não pode viver com eles.
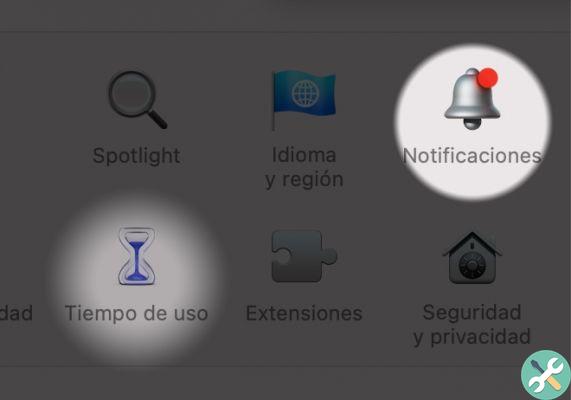
Felizmente, a Apple levou em conta que nem todos os aplicativos são igualmente importantes para todos os usuários e nem todas as notificações têm a mesma relevância, por isso incluiu um método simples e direto para personalizar o comportamento das notificações em nosso uso diário do computador.
Como alterar as notificações nas Preferências do Sistema
- Vá para o menu Apple e selecione Preferências de Sistema
- Clique no painel de notificações
- Para cada aplicativo, clique em seu nome na lista
- Escolha se quiser Permitir notificações ou menos
- Escolha um estilo de alerta, Nenhum, Listras o Alertas
- Decida se deseja que a notificação reproduza um som quando aparecer (se a opção estiver disponível)
Você também tem outras opções, que têm a ver com a exibição de notificações quando o protetor de tela está ativo, mas aqui lidamos com as opções que afetam o nível de distração que causam em relação à sua concentração.
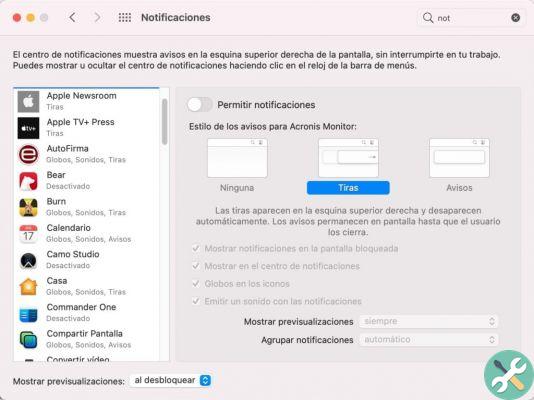
Pode parecer contraditório que você possa Permitir notificações e depois selecione Nenhum nos estilos de notificação que você deseja, mas este painel também é responsável por fazer com que um aplicativo envie notificações colocando um ponto vermelho no ícone do Dock, por exemplo.
Lembre-se de que todos os aplicativos de outras empresas têm a opção de reproduzir um som com notificações ou menos. Alguns dos aplicativos da Apple, como Mail, Keynote, Notes, etc. eles não oferecem esse ajuste.
Escolha entre Nenhum, Faixas e Alertas
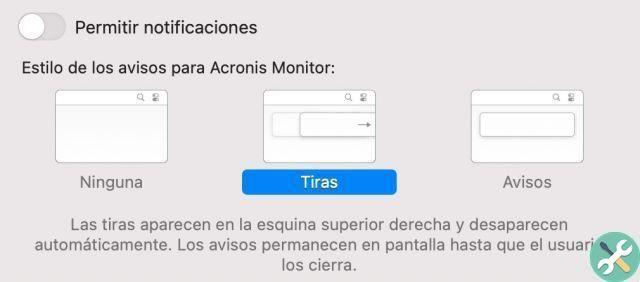
Não será muito difícil para você decidir se quer escolher Nenhum, o que significa não ter notificações na tela. A verdadeira questão é se você os prefere tiras ou aviso.
Se as notificações aparecerem na tela do Mac e saírem, você selecionou o estilo Listras para o aplicativo que envia a notificação. Se ele aparecer e permanecer lá até você excluí-lo, é um avviso.
Escolha o que você quer, aplicativo por aplicativo (pena que a lista não pode ser classificada por aplicativos que têm notificações ativadas, porque a lista pode ser notavelmente longa), para que apenas os reais permaneçam na tela que você deseja conhecer. tendo os lido.
Da mesma forma, se você estiver olhando regularmente para a notificação alguns segundos à tarde, apenas para ver que ela está saindo da tela sem saber o que diz, recomendo que você altere seu status para Alerta, em vez de Stripes.
Não perturbe no Mac
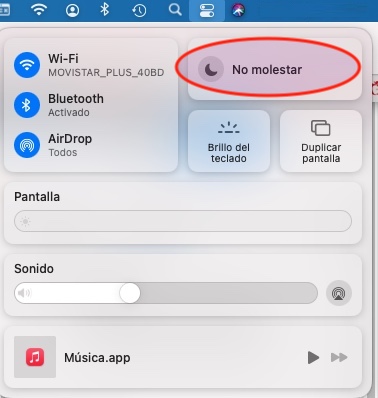
O recurso Não perturbe no Mac é um pouco diferente do iOS, mas a diferença é crucial.
Em iPhones e iPads, se você ativar Não perturbe, as notificações continuarão a aparecer na tela de bloqueio, exceto que não emitirão sons ou feedback tátil.
Eles ficam lá até você decidir olhar para a tela e fazer algo com eles. É o mesmo no Mac, mas eles permanecem na Central de Notificações. Não é que eles apareçam e depois desapareçam. Não é mostrado.
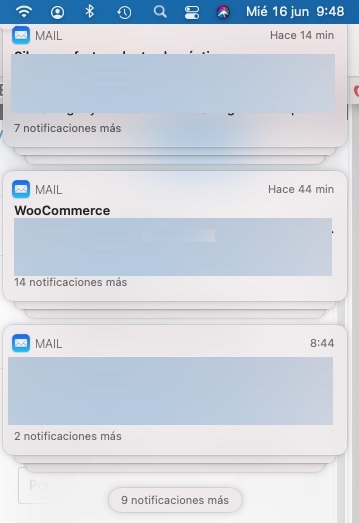
Isso é provavelmente exatamente o que você quer quando está tentando se concentrar no trabalho, mas é exatamente o que você não quer quando está esperando por uma notificação específica que contém informações que você precisa saber o mais rápido possível.
A única solução é ativar o Não perturbe e espiar periodicamente na Central de Notificações clicando no canto superior direito do seu Mac. É uma chatice, mas não há outras.
Você também pode desativar as notificações para todos os aplicativos, exceto aquele para o qual deseja receber essa notificação urgente e ativá-los novamente, mas é ainda mais doloroso do que visitar o Centro de Notificações.