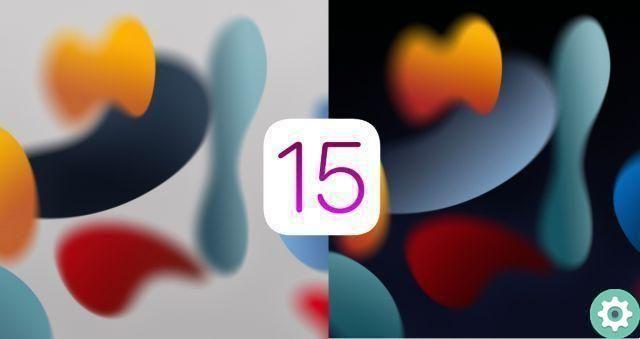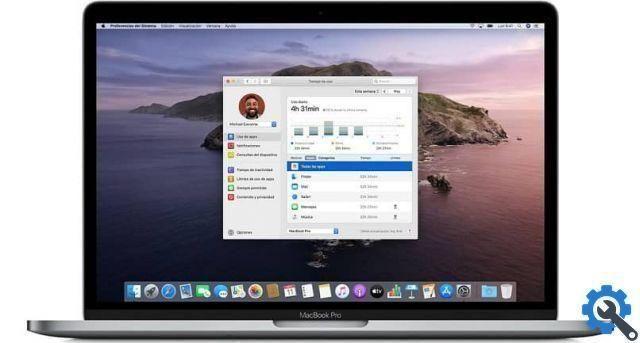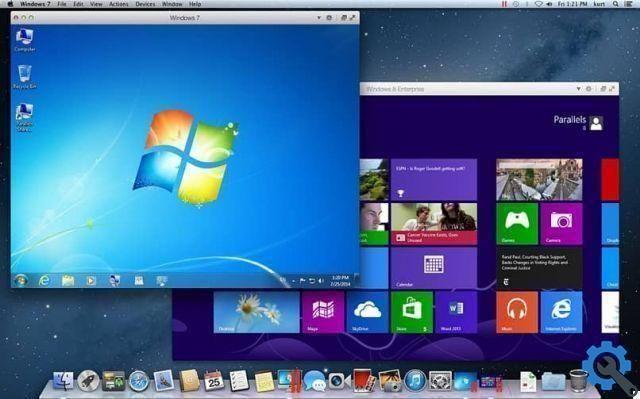Note that the following tutorial is designed specifically for Apple devices, but you can also boot your Windows 10 computer from a bootable USB. Without further ado, keep reading this guide for booting from USB on Mac.
The guide to creating a bootable macOS USB stick
The use of a USB stick to start the Mac operating system and installing macOS in case of problems is something you should know. In fact, it is essential to solve problems related to the integrity of your computer.
The use of a pendrive to boot from the computer Mac it's not a complicated process, but it does require instructions. For this reason, we have prepared the following tutorial through which you will learn how to create a bootable USB drive for macOS.
![<a name=]() How to boot my Mac computer from bootable external USB? - Quick and easy" src="/images/posts/263323196b642f837050848f88bf8c2a-0.jpg">
How to boot my Mac computer from bootable external USB? - Quick and easy" src="/images/posts/263323196b642f837050848f88bf8c2a-0.jpg">
How to boot my Mac computer from bootable external USB? - Quick and easy
The process of starting a USB with Mac operating system it's relatively simple, you just have to follow the steps in the guide we have prepared for you.
Download the App
- There are many versions of the Mac OS operating system, but in this case we will use the example of the Catalina operating system which is the latest version of macOS, but should work for older versions of the operating system.
- Note that you must be in a version of macOS to perform this procedure, although we recommend it be a version older than Catalina. Now all you have to do is press the start button on your Mac and go up App Store.
- Once you are inside the app to get the macOS software, click on the search engine and type "Catalina". The latest Mac operating system, macOS Catalina, should appear on the screen.
- At the top of the screen you will find the button Download, click on it to start downloading the operating system ISO. The duration of the download will depend solely on your Internet speed, wait for it to finish.
- At the moment you do not need to do anything, do not open the downloaded program.
- Go to the Safari Internet browser, there you should search for Disk Drill or visit this direct link Cleverfiles.com.
- Disk Drill is an indispensable tool to perform this procedure. Find the appropriate version for your macOS operating system and wait for the download to complete.
![<a name=]() How to boot my Mac computer from bootable external USB? - Quick and easy" src="/images/posts/263323196b642f837050848f88bf8c2a-1.jpg">
How to boot my Mac computer from bootable external USB? - Quick and easy" src="/images/posts/263323196b642f837050848f88bf8c2a-1.jpg">
Prepare your USB stick
- Run the program, as you can see a new application window will appear on the screen. A small icon with a glasses avatar will appear on the screen, drag this icon to the Applications folder. After that you can close the Disk Drill application.
- Go to applications and run the Disk Drill app again, you need to do this from section one of the macOS applications. Make sure you insert the USB storage drive.
- At the top of the screen you will find the "Create startup disk" option, press on it and then click on "OS X / macOS installer". on the “Use as source” option.
- Now you have to select the USB drive where you want to install the operating system, for this click on the option “Run start”. A notice to confirm the deletion of data, just click on the option "Yup".
- Wait for the process to complete, depending on the version of your Mac, the instructions you need to use to boot the operating system from USB memory will appear on the screen, write them down and follow these steps.
If, on the other hand, you are interested in formatting and installing the Mac operating system without USB or DVD, there are also some tricks that can be done. Although the truth is that it is recommended that you use a memory or disk drive for this procedure.






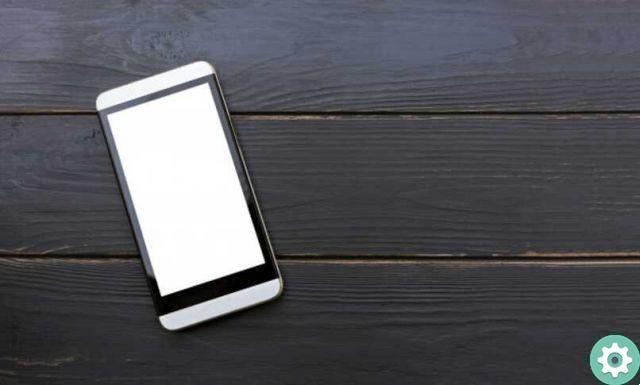



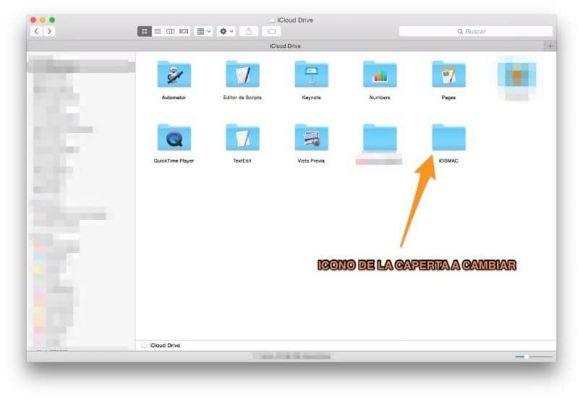
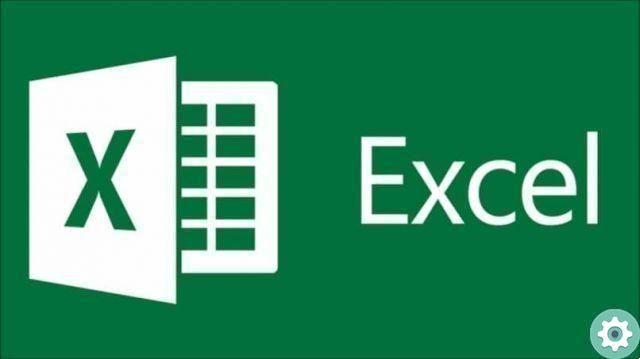
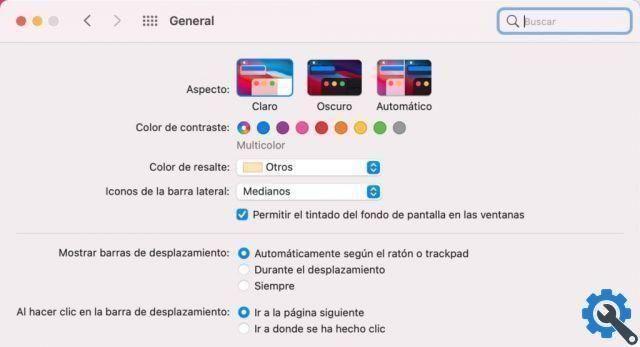

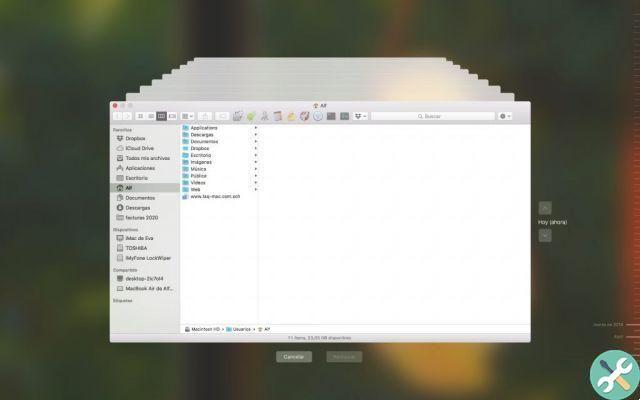
![Apple Vice Presidents Talk About Development of M1 for Mac [Updated]](/images/posts/c6254b668e5b3884d6b6338ccb8a02ff-0.jpg)