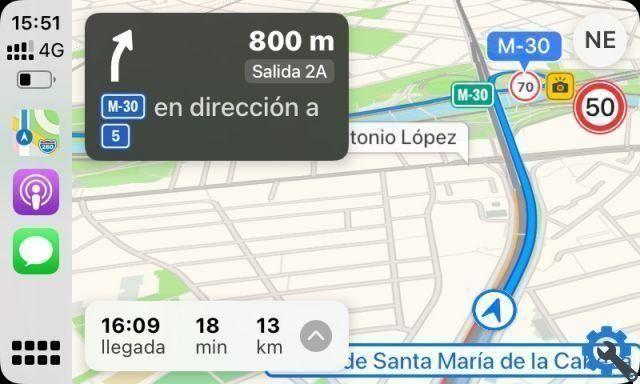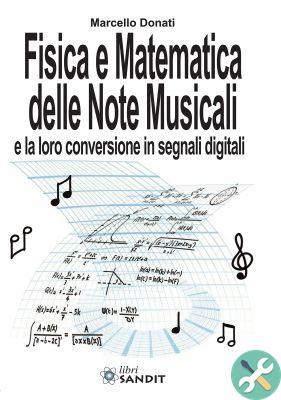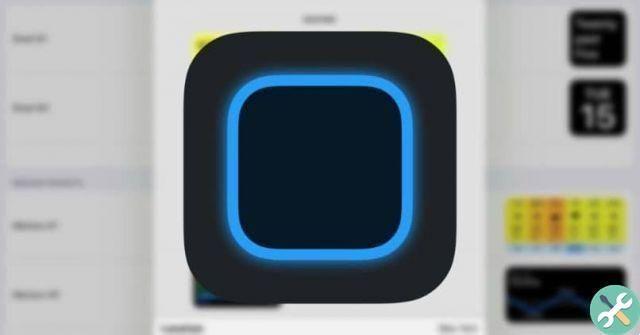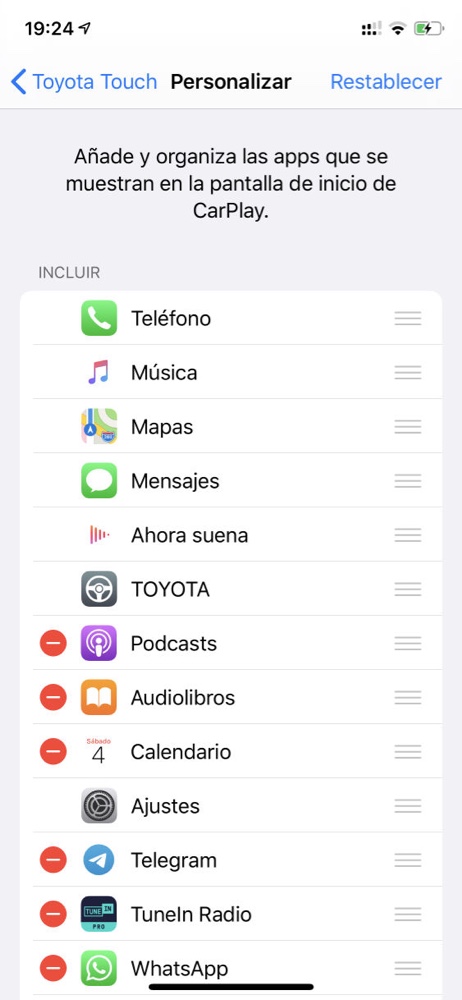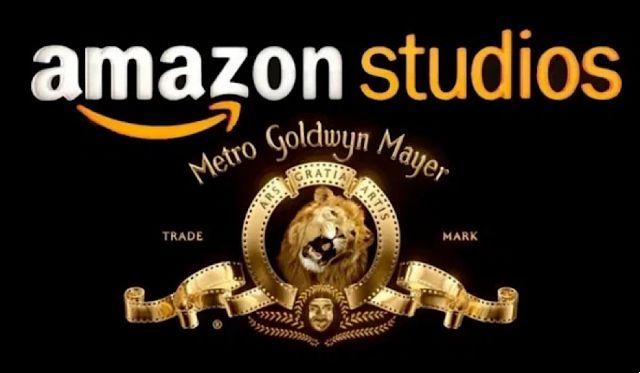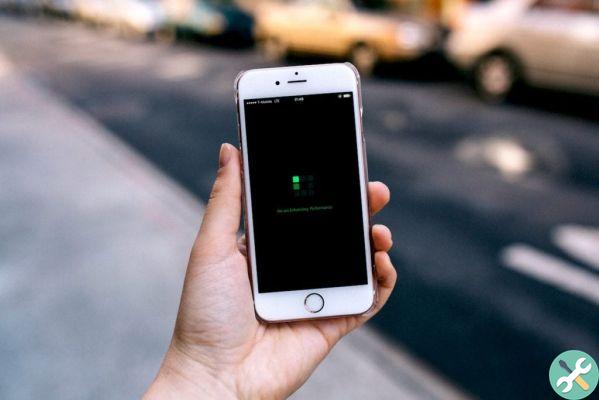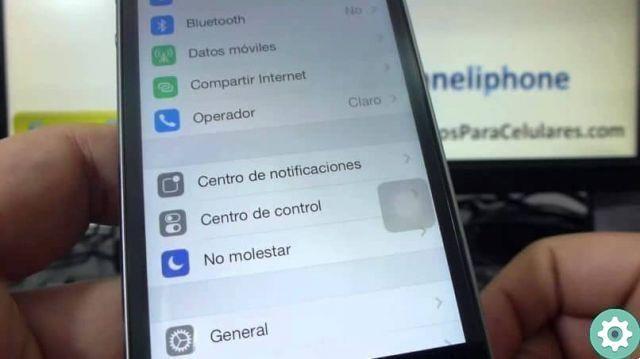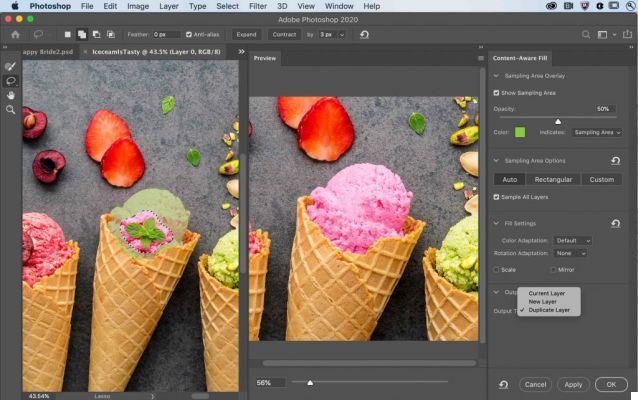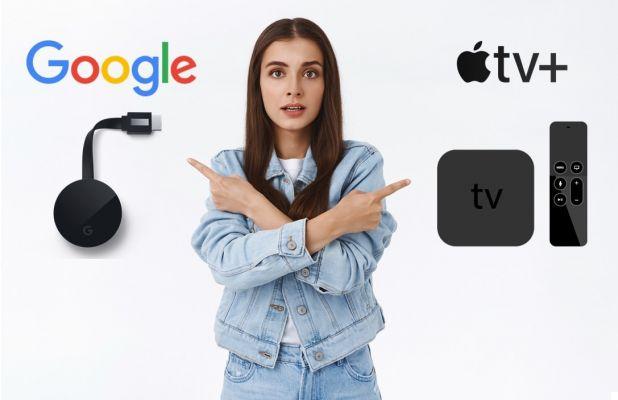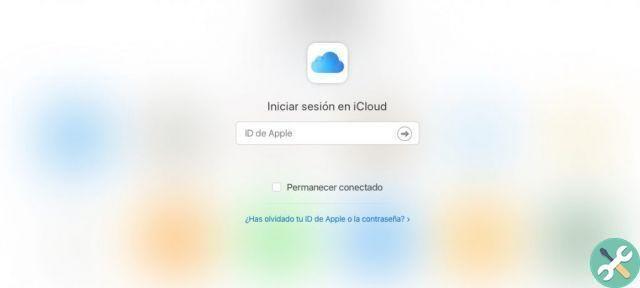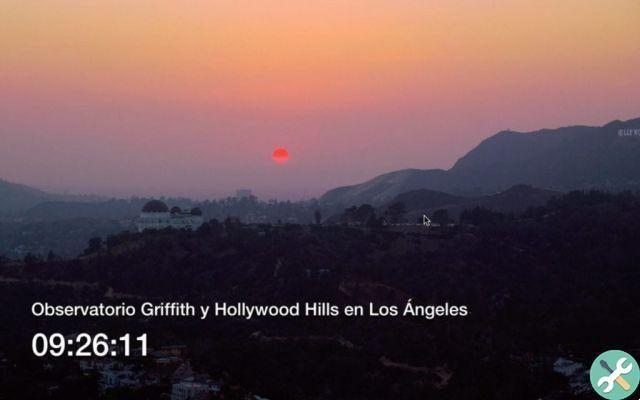Using shortcuts you can automate the iPhone and iPad to change the wallpaper every day. We have already used Shortcuts on other occasions such as when we studied how to create iPhone favorites or control “our” Jaguar, or how to take photos without touching the iPhone.
Today we're going to see how to change your iPhone or iPad wallpaper automatically, using your own photos or using those from an image website like Unsplash (or Pexels or any other image website you like).
How to automatically use your photos as wallpaper?
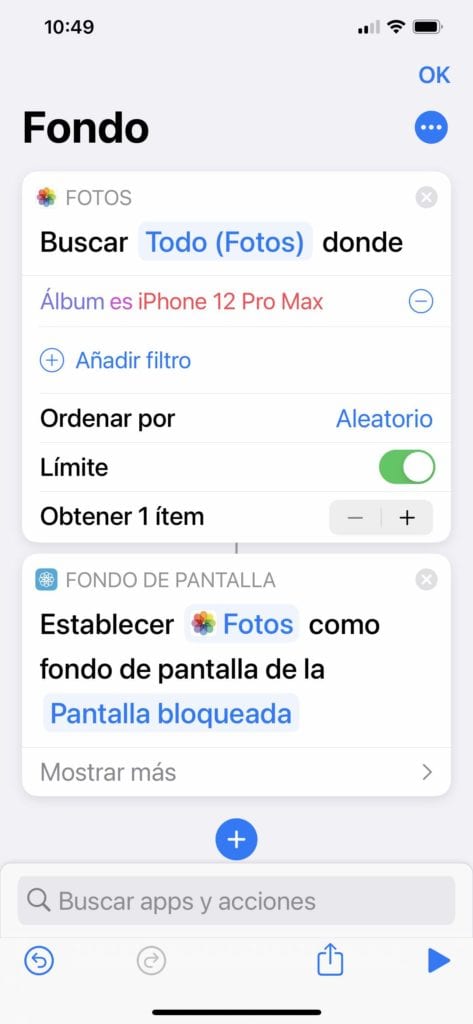
Before creating the link, if you don't have a photo album where you have saved the photos you want to use as wallpaper, you need to create it and put in it the images you want to use as wallpaper. We haven't found a way to randomly select the photo from the general library (although we assume we could create an album and add all the photos inside, but not only would that be a huge job, but we would have to remember every time we take a photo the add to this album).
To create the link that changes the wallpaper using your photos, follow these steps:
- Open the Shortcuts app on your iPhone.
- Tap the icon + in the upper right corner.
- Tap the button Add action.
- In the search bar at the top, find the Photos app.
- Select the Photos app from the results.
- Toccata Find photos.
- In the action bar, click Add filter.
- The filter will appear, so tap Recent.
- Select the album you want to use as wallpaper from the list.
- Toccata Sort by.
- At the bottom, tap Chance.
- Activate / deactivate Limit in place On (touch the switch).
- On the line that says Get X Elements, touch the - icon until it says Get 1 Product.
- At the bottom, click Search for applications and actions (you will need to close the window that says Photos by clicking on the circle with an X).
- Find Set wallpaper.
- Select Set wallpaper from the list of results.
If you want to download the link already created you can click on this link, although you will always have to customize the album from which you select the images.
Creating the background link using an external website
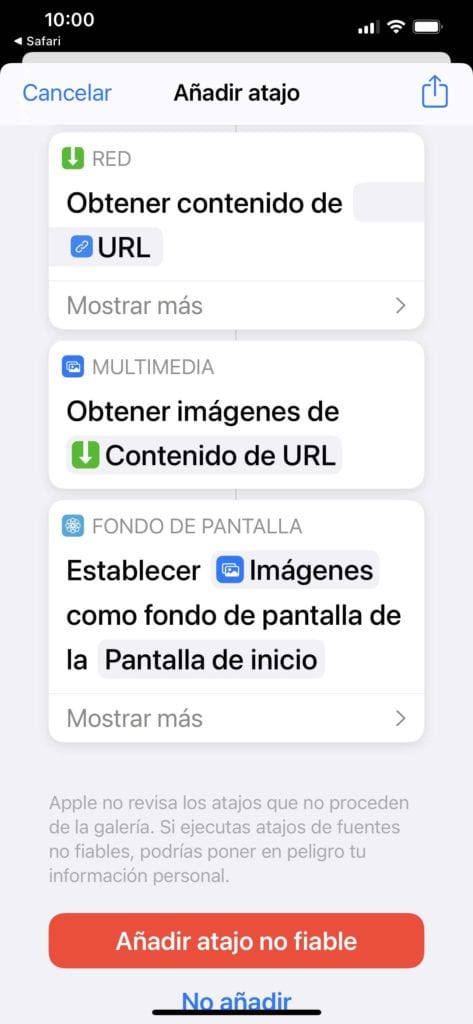
If you want to download the link directly, you can use the following link. Download the background link here
Make sure you enable external links on your iPhone or iPad by going to Settings> Links> Activate " Allow untrusted links ".
- Open the Shortcuts app on your iPhone or iPad. If you don't see it, you can download it for free from the App Store.
- Tap the “+ Add Action” button to create a new link
- Tap in the search box and type "URL". Tap the action titled " URL ".
- In the new action, tap the box that says "apple.com" and paste the link: https://source.unsplash.com/featured/? Montagna
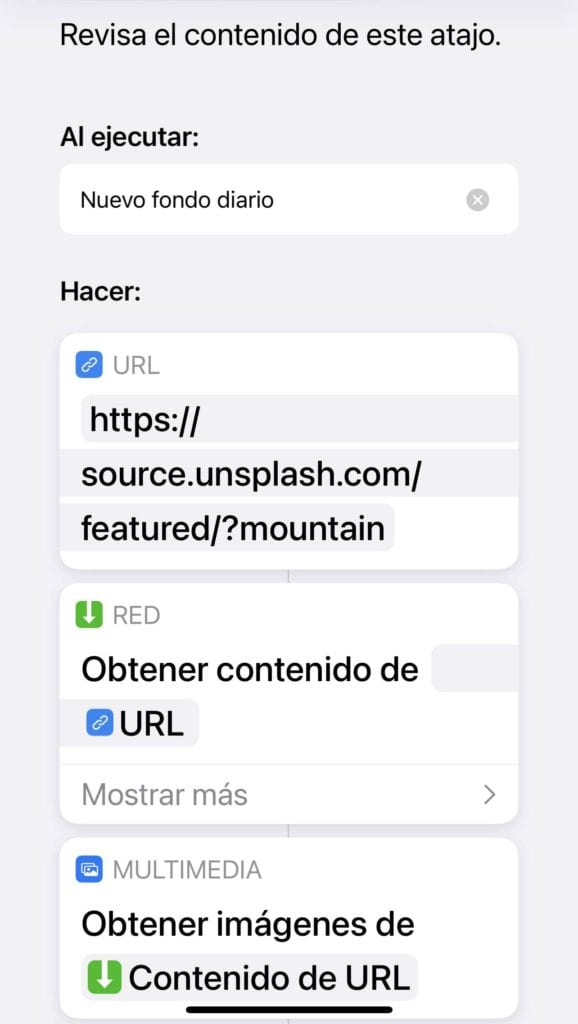
- Press the search box again and type “Get content from URL” and tap the action to add it
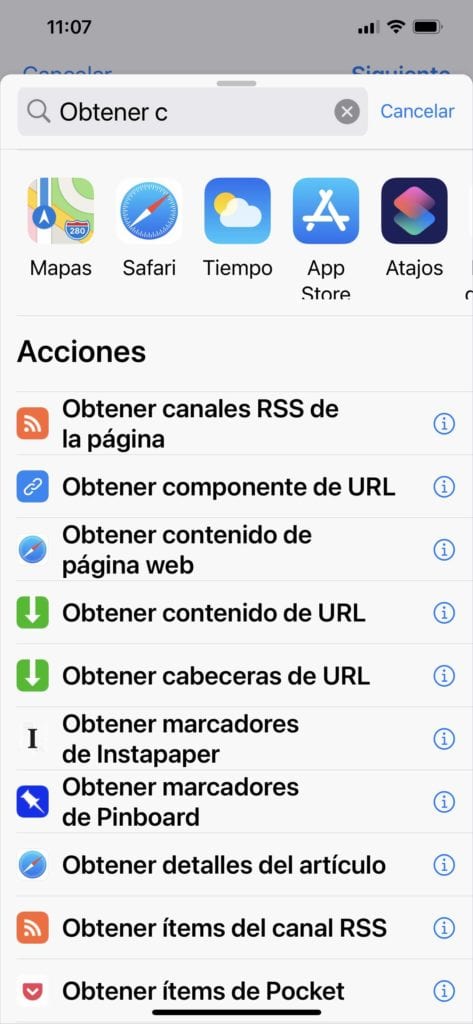
- Tap in the search box and type "Get images from post", then tap to add it
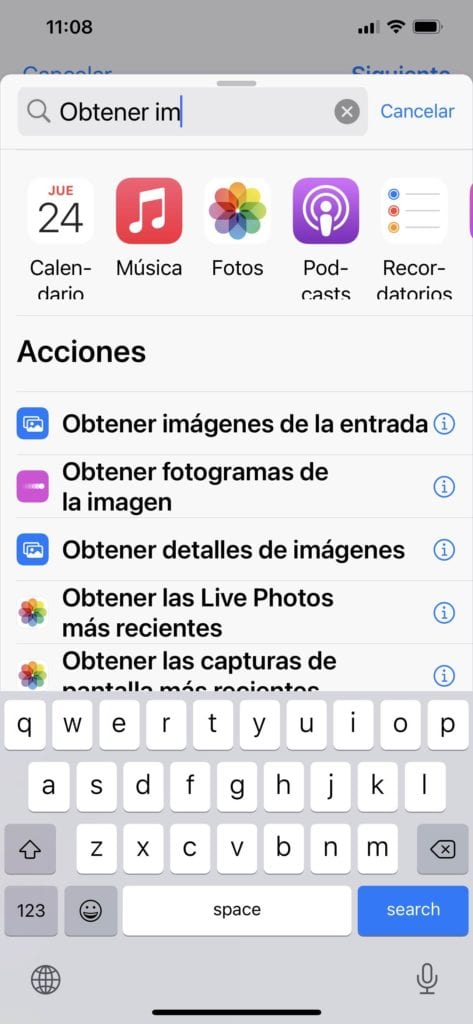
- Then find "Set Wallpaper" and add it as a final step
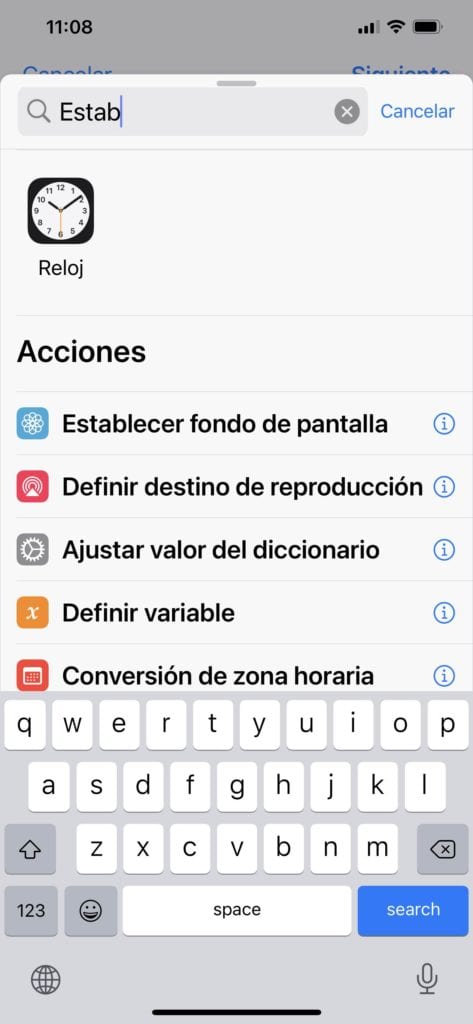
- Expand the "Show more" drop-down menu under that action and turn off the "Show preview" option (turning off will not ask you to confirm that you want that photo as your wallpaper. If you want to review it before changing it, leave the preview turned on).
- Tap Next (top right corner) and give the link a name.
If you want to check that everything works before saving, you can press the “Play” button (bottom right corner) and the wallpaper will change automatically. In the action "Set wallpaper" you can customize whether the image of the home screen, the lock screen or both at the same time will change.
Using the Unsplash URL we used, the link will look for images tagged with the word "mountain". You can customize it by changing that part of the URL to any one-word term, such as "ocean", "texture", "abstract", and so on.
Automate background linking
Now that we've created the shortcuts, we can add it to the home screen as an icon. Each time we touch the icon, the background will change. You can also automate this shortcut based on time of day, location, or many other factors.
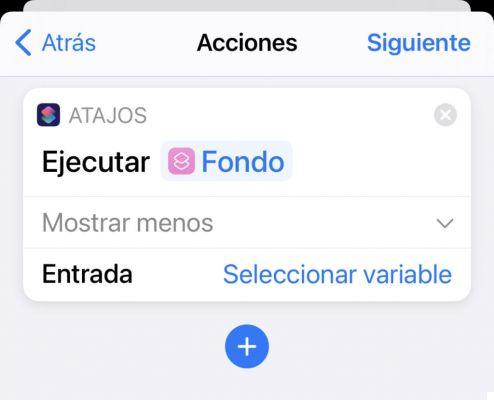
- Open the Shortcuts application and touch the tab " automations "
- Touch " Create personal automation "
- Now you can choose all the options you want to connect. For this example, choose " Hour of the day "
- Set "Time of Day" to 7:00 or whatever time you prefer. Then select "Every day" (or weeks or months). Then click " NEXT "
- Tap the search box and type " Connect ". Add this action.
- Tap the "Shortcut" box in the new action and a list of your shortcuts will appear. Find and select the wallpaper link created in the previous steps.
- Click "Next" and disable the option " Request confirmation ". Confirm by touching " Do not require ". So do it click its " OK ".
You have already set this shortcut to automatically change the wallpaper at a certain time of day. If you want to delete this automation, you can swipe left and tap “Delete”.
Change wallpaper without unlocking iPhone
If you want to change the wallpaper without having to unlock the iPhone, you can (if you have one of the phones that allows double or triple tap on the back).
Since you have already created the shortcut (both to use your own photos and to use those of an external site), you need to associate it with the double or triple back touch.
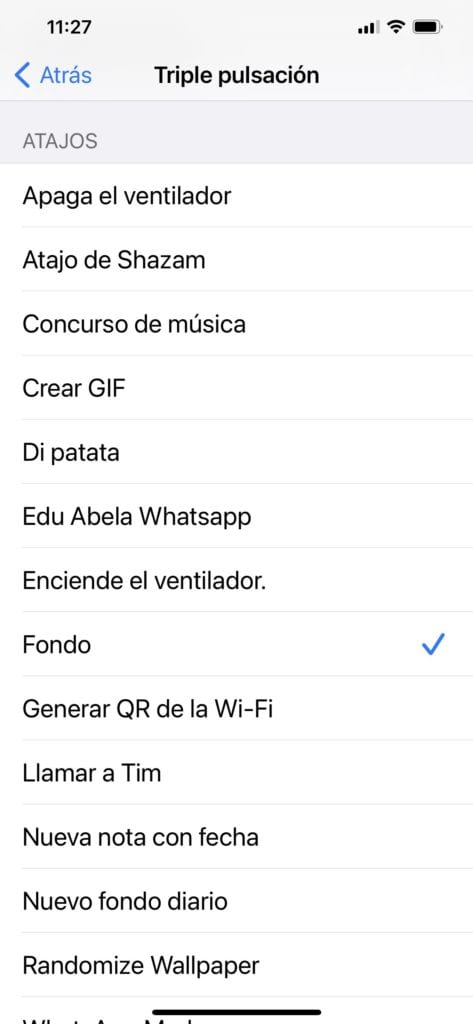
To do this, open Settings on the iPhone, look for the accessibility option and scroll all the way down, where you will find the Tap Back option. There you have two options: double tap or triple tap.
Choose what you want (I took the triple click to avoid accidents) and scroll down the list again until you find the link you created (see how important it is to give it a name that helps you know what it does?). Select it and you already have it.
From that moment on, with two or three taps on the back of the iPhone, you can change the wallpaper whenever you want.