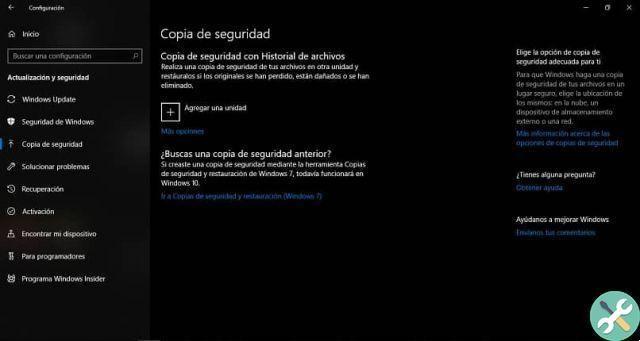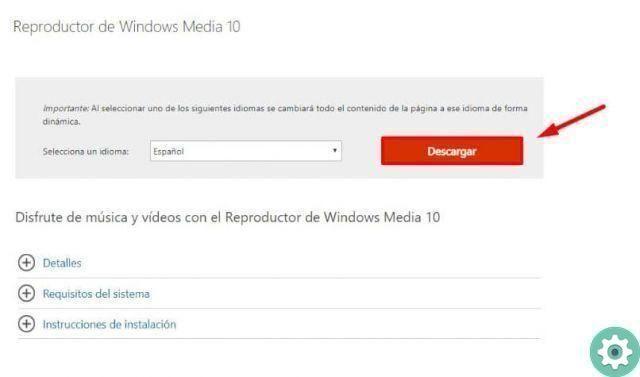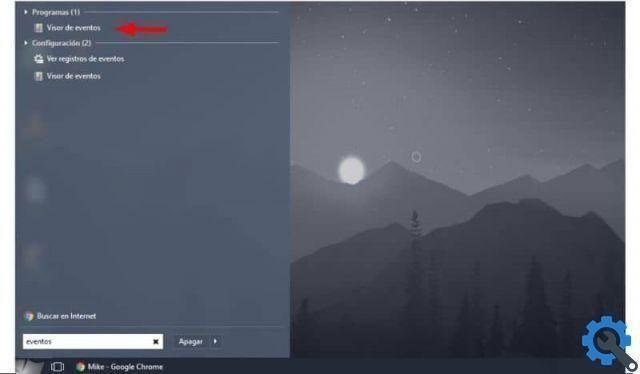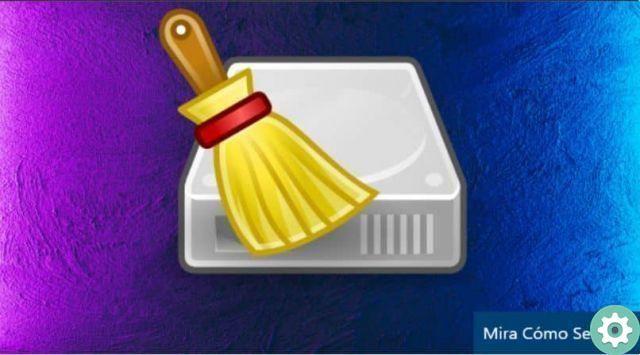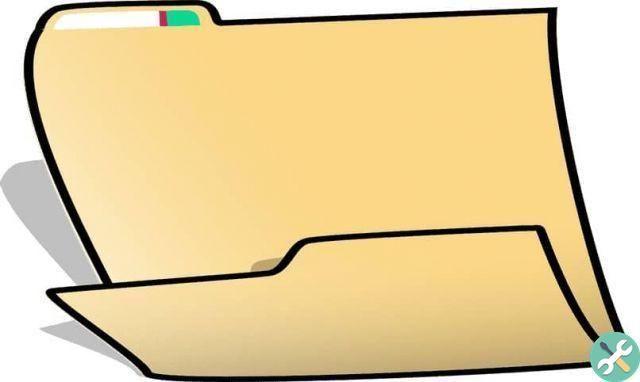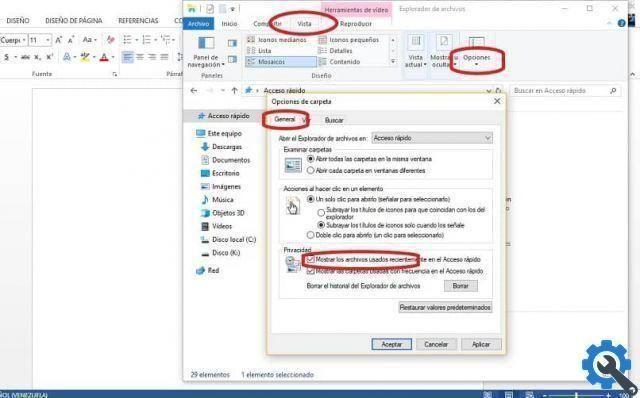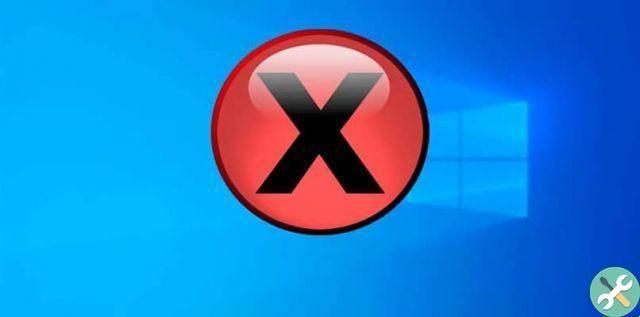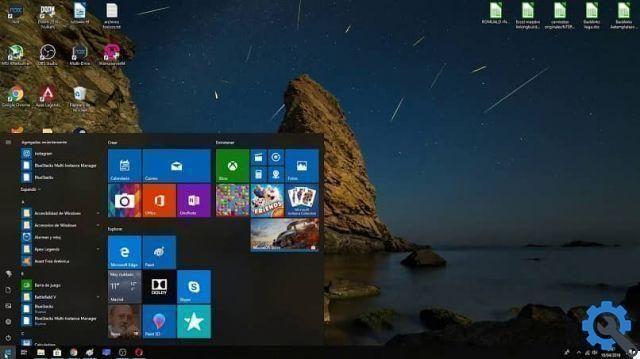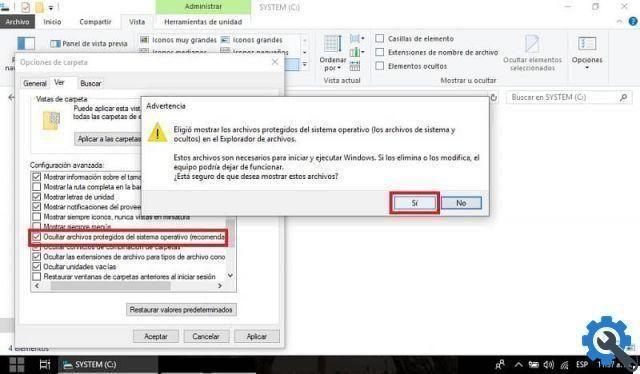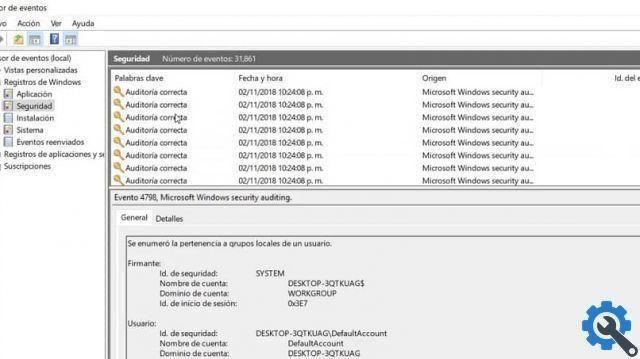Peripheral devices that help us enter information into the computer may have special settings and we can learn how to do them. Just as we learned how to change the keyboard language, the same way and applying simple steps we will easily configure the keyboard in Windows 10.
Microsoft has understood the importance of this external device, although it has devised a touch keyboard, so that users can enter information into the computer. That is why it offers us a large number of options to make configurations, which allow us a friendlier interaction. And offer an ever more personal experience to each user.
How to set up the keyboard in Windows 10
How can we proceed with these configurations? As a first point, we need to know that keyboards have a special key layout. It is called QWERTY, but it also has keys that perform a specific function. And these keys usually have Spanish or English writing.

But it also turns out that keyboards, for example English, do not have the Ñ key and if we are using an English keyboard, we have to configure it in such a way that we can use this letter. So how can I fix this if I don't have another one keyboard and without having to buy a new one.
The solution for this is very easy to do and then we will introduce it to you, as the first step is to go to the Windows start menu.
Then we will select the settings, a series of options will appear and we have to choose the Time and language option. Selecting it will take us to another window and on the left side we will find the Region and language option.
We will select by creating a clip, at this point we can verify that we have the Spanish language as default. We can select the option Add a language and then a large number of languages are displayed, we will choose English. We will upload and install it in our team.
Then it will appear in our options, it is also possible if you do not have the Internet and cannot download the English language. Go to the language you downloaded, which must be Spanish and make a clip in Options. There you will see the keyboard you use and you can add another one. In our case we will look for one used in the United States.
Keyboard language settings in Windows
When you perform this action and the keyboard is not installed, it will ask you if you want to download it, create a clip and the download will begin. But normally this keyboard is already installed on your computer. So how can I verify that I have the Spanish language in my OS but the functions of two keyboards.
Now at this point I can exit the settings and position myself with the mouse pointer, in the lower right part of the screen. They will appear the two languages of the keyboard now i have to check my keyboard. Now, whenever you go to insert some text, be it in programs like Word, Exel or using Notepad.
You position yourself in the lower right corner, the two keyboard options will appear and you will choose the one for Spanish. This is so that you can enter letters that don't exist in the English alphabet like Ñ or punctuation marks like the accent. And so in this way you open the your keyboard configured in Windows 10.

The versatility of this operating system is very dynamic and allows you to configure it in different ways, just apply these simple steps so that you can easily configure the keyboard in Windows 10 at any time.