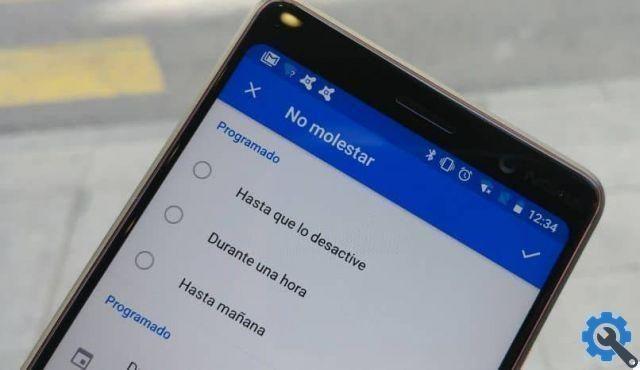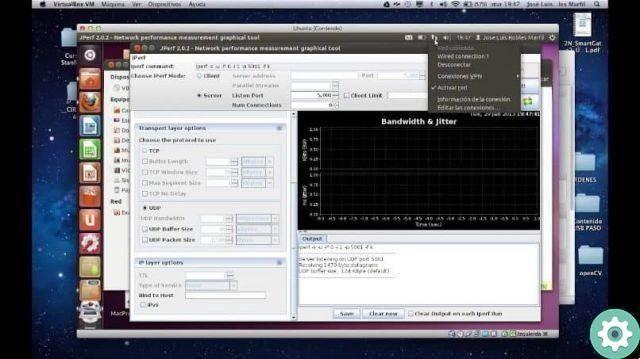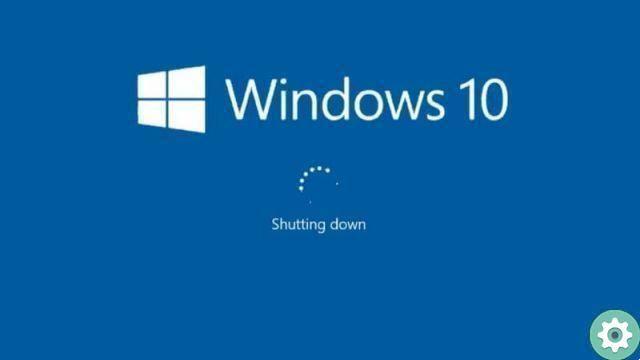Fully customizing your iPhone is sometimes labor-intensive, but necessary in many ways. From time to time it is necessary to apply new changes or perspectives to improve the content of the phone.
If you've ever tried to make huge changes to your home screen, you know how tedious it can be to drag apps one by one, in and out of folders, all over your iPhone that can take anywhere on the desktop.
It doesn't have to be that way anymore. iOS has an easy way to move all the home screen apps you need in one go, saving you time and patience.
This home screen gesture was introduced in iOS 11, but will continue to work at same way on iOS 13 and later.
This feature is very useful when you want to reorganize all your applications. If you've randomly installed apps without wasting time putting them on the correct page or appropriate folder, now is the time to sort them all.
How to move multiple apps to iPhone and iPad
Here's how you can move multiple apps on your iPhone or iPad home screen at the same time.
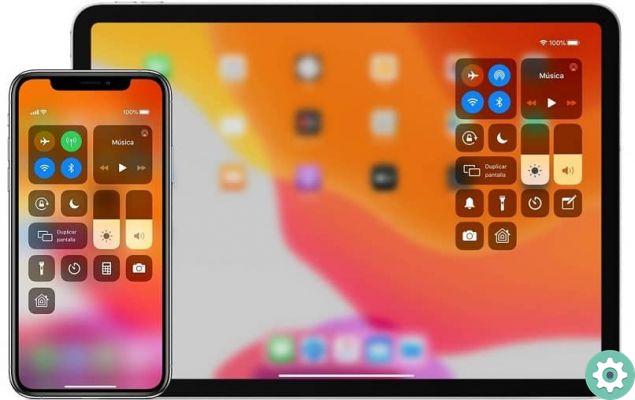
- Press the Home button to access the main screen.
- Long press any app to enter moving mode standard iOS icon. In my example, I tapped and held the Facebook tap. Now move your finger slightly in any direction until the "x" in the top left corner of the application disappears, as shown in the following screenshot.
- Without releasing your finger, tap each app you want to move along with the selected app.
- You will see the apps come instantly added to your package when you touch them, with the updated badge indicating the number of apps in the package.
- You can drag the package like you would any other application and even move it between different pages to add additional applications as you go.
- Drag the package to a new location, then drop it.
- I will be moving my package to the left side of the iBooks application because that is where I would like to move my applications. When you release your finger, all the apps in the package move to the desired location.
- Press the Home button again to exit Icon Move mode.
How it works with folders
But let's assume you have some folders that you need reorganize. Well, for one thing, this two-finger gesture works the same way for picking up and moving folders.
This means you can tap on any folder or folders to batch select them, even when you've already selected icons.
Or you can start with a folder and then select icons.

How to put multiple apps into folders on iPhone and iPad
You also have the option of move multiple applications into folders at the same time, for this you have to do the following:
- Press the Home button to access the main screen.
- Press and hold any application to enter Shake mode, then move your finger slightly so that the "x" in the top left corner of the application icon disappears.
- Without releasing your finger, tap a folder where you want to place the selected applications.
- The folder you touched opens. Move the package within the folder overlay, then release your finger to release all selected apps in the folder at the same time.
- To undo the action, move the package out of the folder overlay and release your finger.
- Press the Home button again to exit Shake mode.
Enter our site and discover many other curiosities. Also fix some problems you may have.