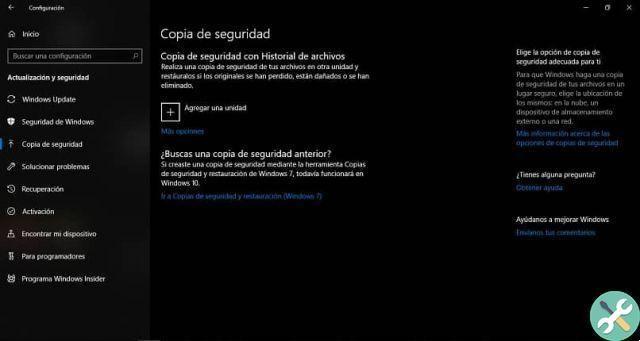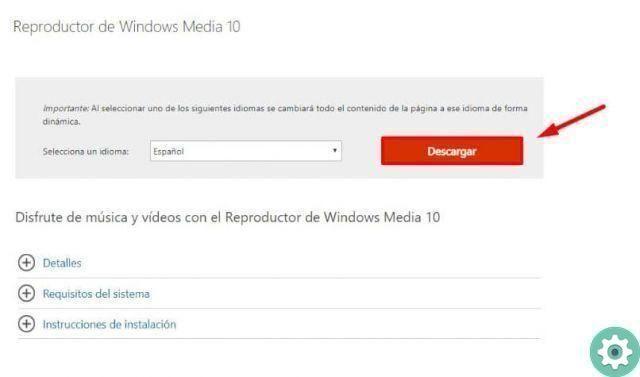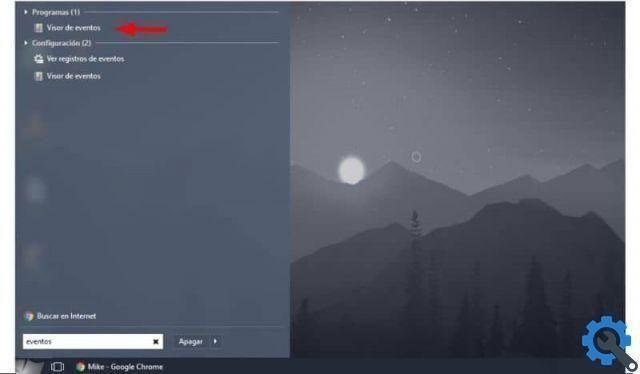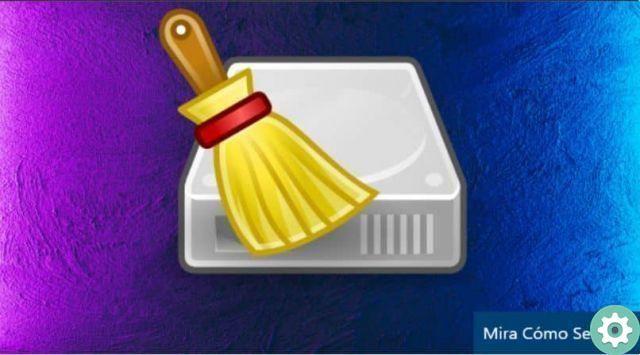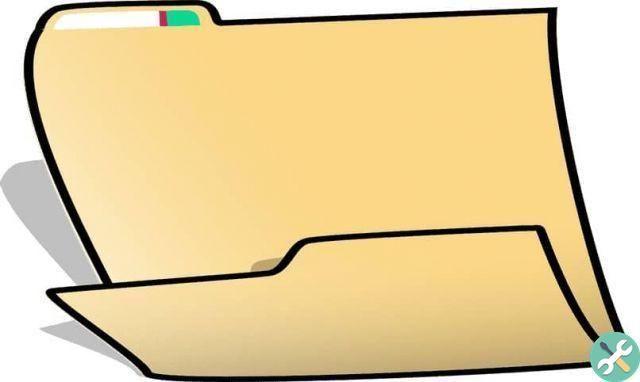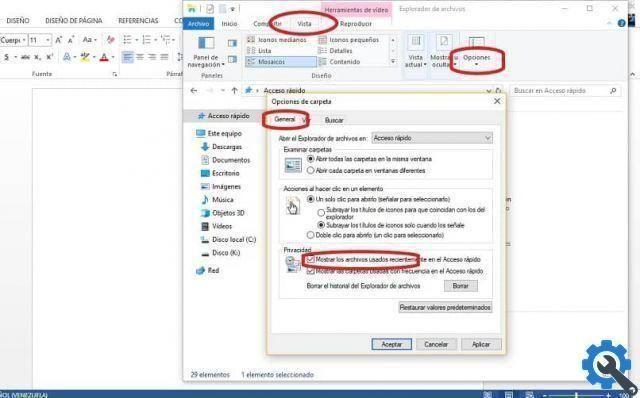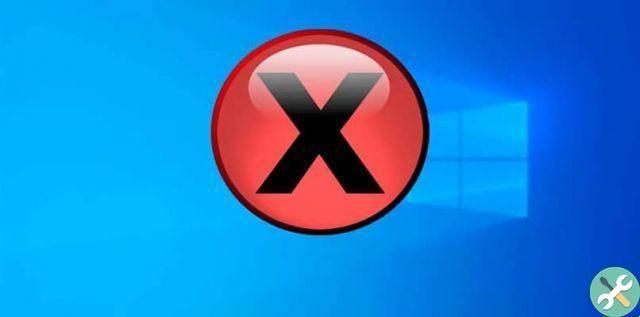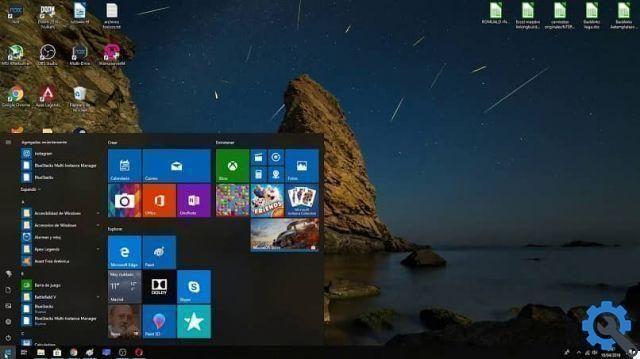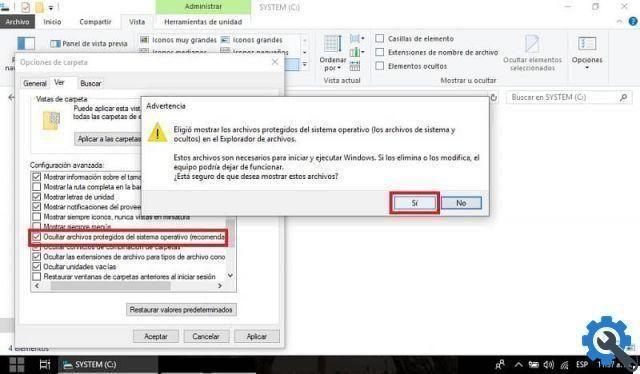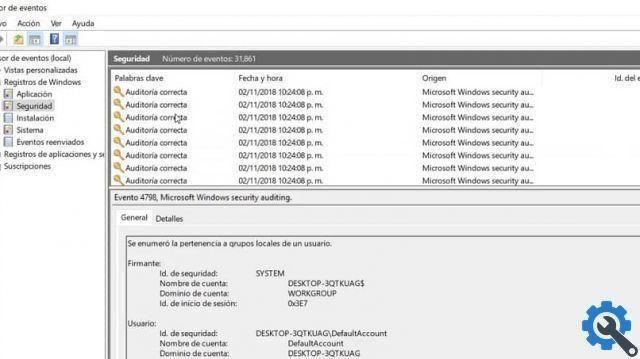Along with the innovations of Windows 10, users have reported the appearance of applications on the system almost imperceptibly. Most of the apps are games and they come from Microsoft Store. With a little bit of configuration, you can prevent Windows from doing this type of installation without your permission.
For the year 2015 Microsoft has signed a contract with the King company, known for games like Candy Crush Saga, to add the games to his shop. After this event, other companies such as Minecraft and Adobe joined this initiative.
Many of these applications “magically” appear in the Windows start menu without prior authorization from part of the user Of computer. This action may seem a little invasive and generates distrust among users who think that Microsoft has the power to install any type of application within the system.
How to prevent Windows 10 from installing apps from the store without permission
The first thing to do is check installations made from the Microsoft Store. Access the store from the icon on the system tray or from the Windows Start menu.
- Go to the Windows Store menu and select the option Downloads and updates.
- Turn off Show tips occasionally on startup. This does not show the App Tips available in the store on Windows Start.
How to prevent Windows 10 from installing apps from the store without permission" src="/images/posts/54f4c49290b50d3f03a54197e8f8621d-0.jpg">
- Time go to Windows Settings from the Start menu on the gear icon or with the key combination Start + I.
- Select the option Customization / Startup and turn off the Show tips occasionally at first option.
- To prevent automatic updates to the Windows Store, go to shop settings and disable the option.
- After this, the system should no longer show you a suggestion of applications or apps installed in the start menu without your permission.
Block application update with Regedit
By entering the Windows registry it is possible to block the updating of various applications. Access the registry editor typing regedit in the Start menu or with the key combination Windows + R and then typing regedit.
- Go to the path HKEY_LOCAL_MACHINE SOFTWARE Policies Microsoft Windows Store. If you have Windows 10 enter the path in the address bar.
- Create a new value by right-clicking in the right pane and selecting the option New / DWORD (32-bit) value with name AutoDownload.
- Enter AutoDownload e select value 2 to disable automatic updates from the store.
- Finally reboot the system.
Meet the Microsoft Store
The Microsoft Store began to be implemented from the version of Windows 8. In the beginning it was created with the aim of being compatible with Windows Phone, the operating system that had to compete with Android and iOS.
How to prevent Windows 10 from installing apps from the store without permission" src="/images/posts/54f4c49290b50d3f03a54197e8f8621d-1.jpg">
It wasn't very successful in its foray, so it wasn't very popular with Windows users who preferred to bet on the perks offered by the Play Store and App Store.
For the launch of Windows 10, the store has been completely revamped offering its users more customization and configuration options. It no longer just focused on app downloads, but they were available also music, TV series and movies.
All Windows 10 devices can access the store and all devices associated with the same Microsoft account can access the same resources.
The store is also associated with services Xbox Live, OneDrive e Groove Music. As for the payment options available, you can choose between credit card, Sepa, Paypal and gift cards.