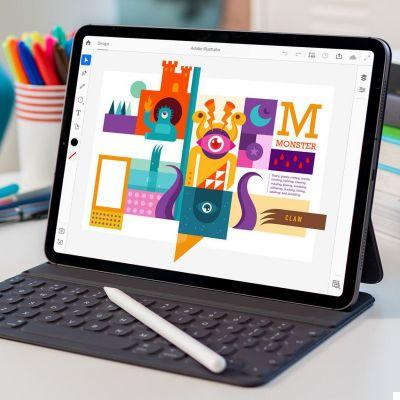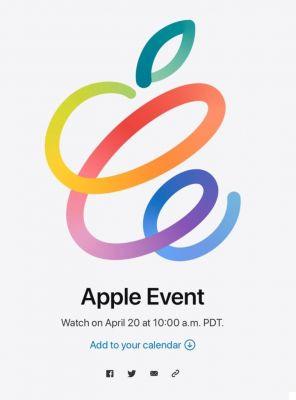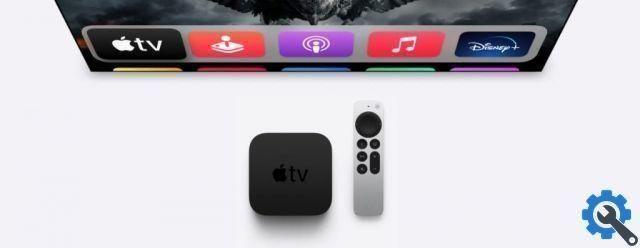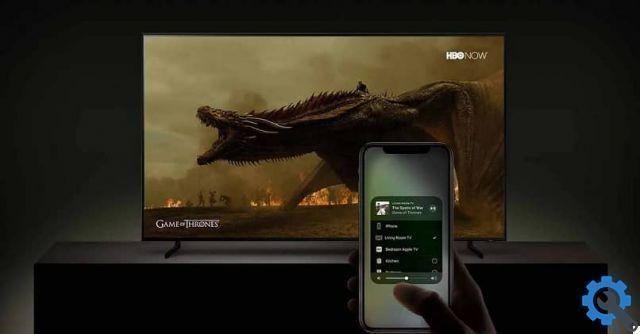Windows 11 requires a TPM 2.0 compatible processor and compatible motherboard for installation. Although not available on Macs today, there are workarounds.
What is the TPM
The acronyms stand for TPM Trusted Platform Module (Module Trusted Platform). The TPM is a chip installed on the computer motherboard. The TPM chip is used to store Windows encryption keys and thus protect the privacy of your most sensitive files.
Normally, if it is installed on the card, it will be disabled and you will need to activate it using the operating system itself or some third party software.
For your information, since 2016 manufacturers have been asked to insert the TPM 2.0 chip in computers intended for Windows installation, and in Windows 11 it is already an essential requirement to be able to do so.
It is possible that your motherboard does not have the chip installed but it has the hole to make it and connect it.
If you don't know, you'll need to do some research.
Windows 11
Microsoft just introduced Windows 11, with a new user interface and multitasking enhancements. As a requirement to install it, a card with a TPM 2.0 chip installed and activated, which, of course, prevents Macs from installing it, as it is a specific chip for computers that will be using Windows.
Some Macs have TPM 2.0 support on the processor, but as expected, none have the hole in the motherboard. For an Intel Mac to officially run Windows 11, Apple will have to update the Mac for that compatibility or Microsoft will have to remove that requirement.
So you need to be clear that there is no official support for running Windows 11 on a Mac.
Minimum system requirements for Windows 11
Before attempting to install Windows 11, first check your computer's compatibility with Microsoft's requirements. Regardless of the workarounds that may be used, the computer must meet the minimum specifications to run the operating system.
The system requirements for Windows 11 are:
- A "modern 64-bit processor" according to Microsoft
- Chip at 1 Ghz or more
- 2 core
- 64 GB of storage space
- 4 GB of RAM
- UEFI (Unified Extensible Firmware Interface o Unified Extensible Firmware Interface), compatibile con Secure Book e TPM 2.0
- 9-inch screen with 1366 × 768 resolution
- DirectX 12 / WDDM 2.x compatible graphics
Mandatory TPM 2.0 and other requirements make only processors manufactured within the last six years (approximately) compatible.
Apple Macs have met most of these specifications in default settings for years, but it's the need for TPM 2.0 that makes it difficult to know if a Mac model will be supported.
The following Macs are the first models with TPM 2.0 on the CPU.
- MacBook (Retina, 12-inch, 2017)
- MacBook Air (13-inch, 2017)
- MacBook Pro (15-inch, 2016)
- MacBook Pro (13-inch, 2016, four Thunderbolt 3 ports)
- MacBook Pro (13-inch, 2016, two Thunderbolt 3 ports)
- Mac mini (2018)
- iMac Pro (2017)
- iMac (Retina 5K, 27-inch, 2017)
- iMac (Retina 4K, 21,5-inch, 2017)
- iMac (21,5-inch, 2017)
- Mac Pro (2019)
Any Mac released before the above models will never be officially compatible with Windows 11. Any Mac released after these models that has an Intel processor will meet the requirements needed to run the operating system, but no official support has been provided and no let's wait for it ..
Fortunately, by using a workaround, users can circumvent the TPM 2.0 requirement. This means that with the workaround, Windows 11 will run on any Mac capable of running Windows 10 that meets the other minimum specs.
How to install Windows 11 on Mac with a custom ISO file
Create a custom ISO file to install Windows 11 on Mac
What you need
- A Mac that meets the minimum system requirements for Windows 11
- Windows ISO 10
- Windows ISO 11
- Any application for creating ISO files
Note that your Mac must meet the minimum system requirements to run Windows 11, such as 64GB of storage and a dual-core processor. However, the workaround ignores the TPM 2.0 requirement, so it can be ignored.
How to create a custom ISO file to bypass the Windows 11 TPM 2.0 requirement
- Mount the Windows 11 ISO file using DiskImageMounter
- Copy the contents of the media to a new folder on the desktop
- Unmount the Windows 11 image file
- Open the Windows 10 installation image using DiskImageMounter
- Open the "Sources" folder
- Copia “Install.wim” sul desktop
- Unmount the Windows 10 ISO file
- Change the file extension "Install.wim" using "Get Info" in the context menu
- Select "Name and extension" and change the file name to "Install.esd"
- Reopen the folder containing the Windows 11 ISO content
- Open the "sources" folder
- Delete the “Install.esd” file located there
- Move the new "Install.esd" file you modified into the "Fonts" folder
- Use an ISO file creation application to convert the Windows 11 folder to an ISO file
Install Windows 11 from a custom ISO file in Boot Camp
- Apri Boot Camp
- Choose the custom ISO file
- Click "Install"
The Windows 11 installer should be run via Boot Camp. Follow the onscreen instructions to start Windows 11.
The Windows 11 Boot Camp installer will open the first time the operating system is started. Follow the instructions to install the compatibility drivers and complete the installation.
We do not recommend this procedure for the most part. It could happen that any Windows 11 update will break the installation and it remains to be seen whether Microsoft will implement more robust TPM 2.0 controls before release, which would invalidate this system.
We will also have to wait to see what virtualization software solutions such as Parallels or VMware can implement to facilitate the installation of Windows 11 on both Mac with Intel and Mac with M1.
Via AI




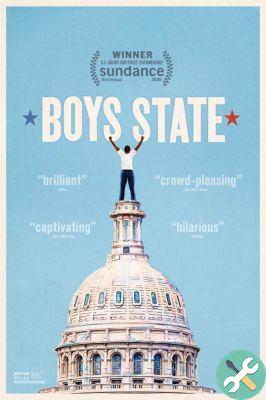
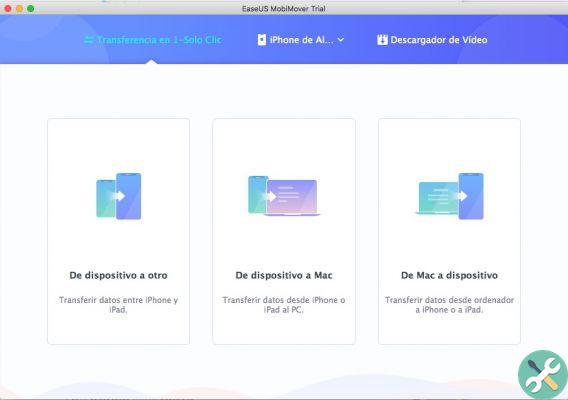
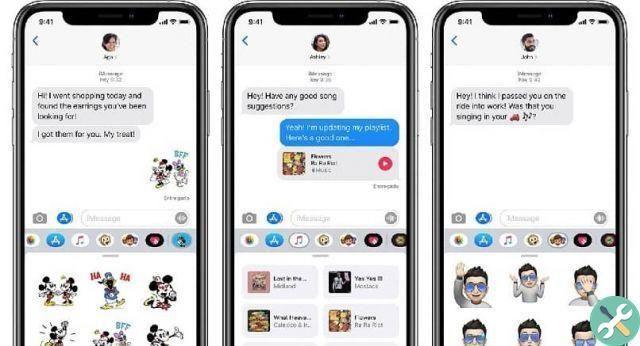

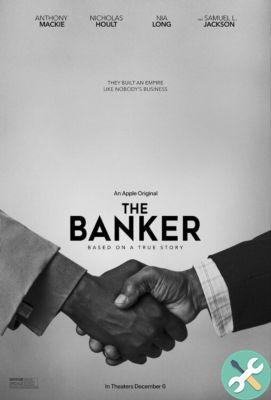

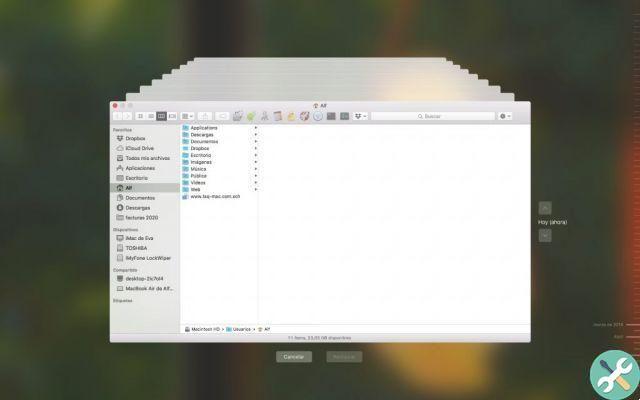
![Google also wants your Apple News [Updated] [2]](/images/posts/943dc0d8f28fcc4bc16fa30ed6d71f6a-0.jpg)

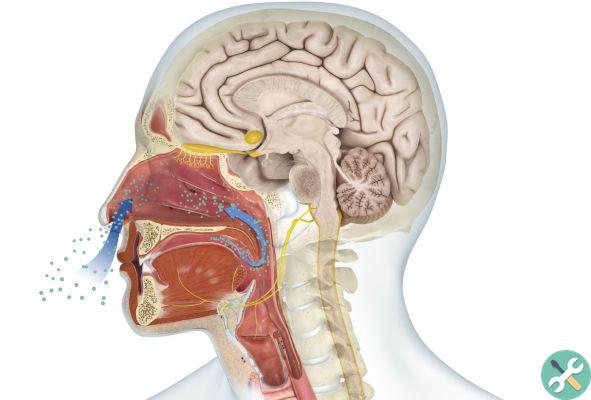



![Apple Vice Presidents Talk About Development of M1 for Mac [Updated]](/images/posts/c6254b668e5b3884d6b6338ccb8a02ff-0.jpg)