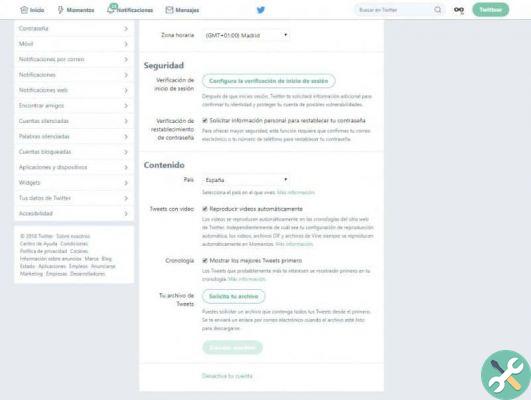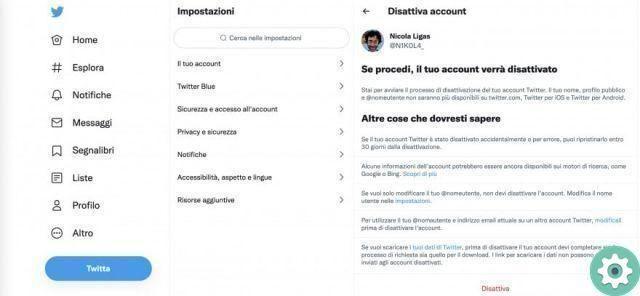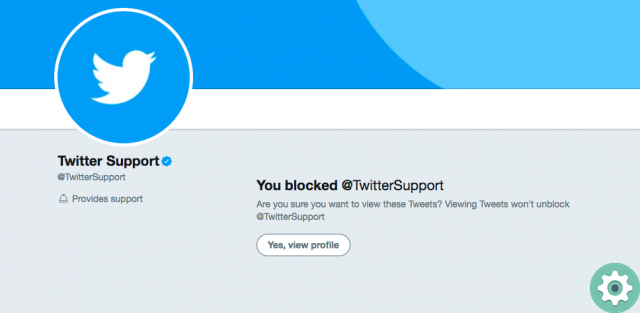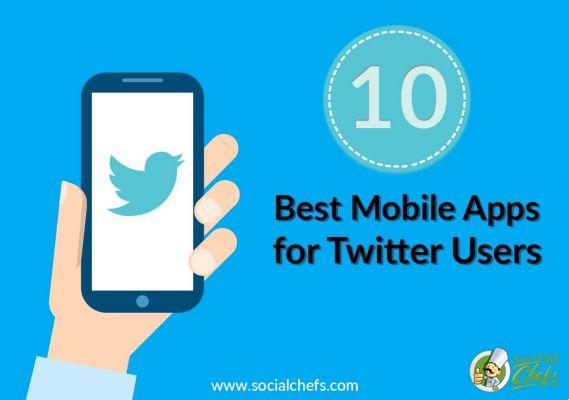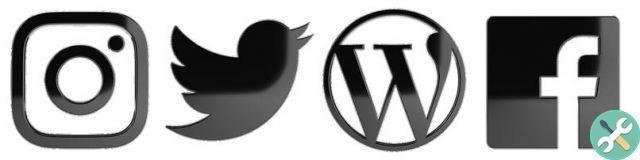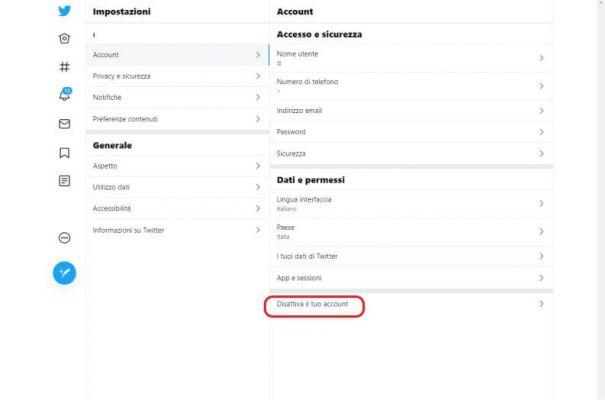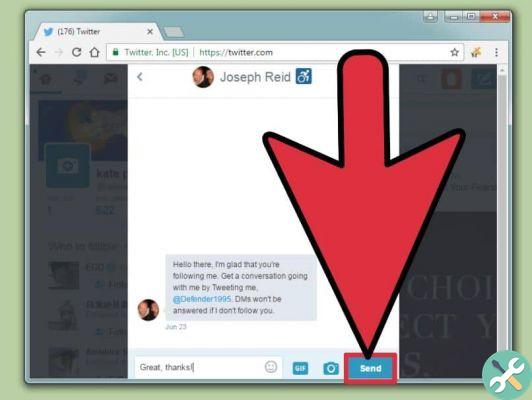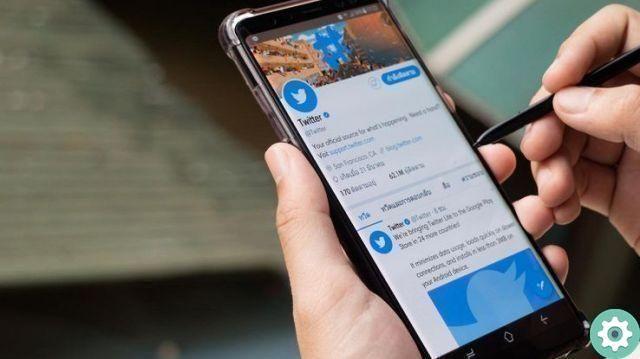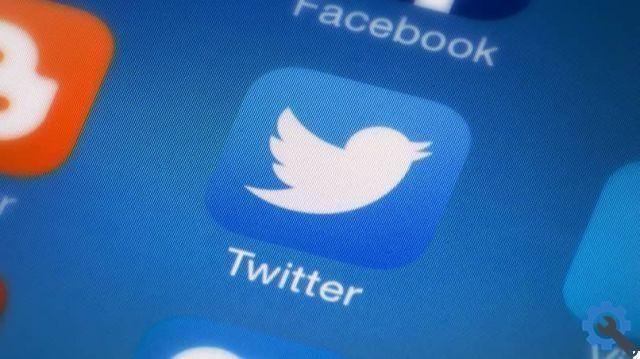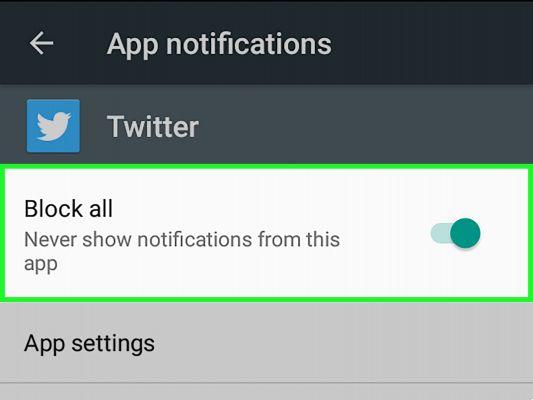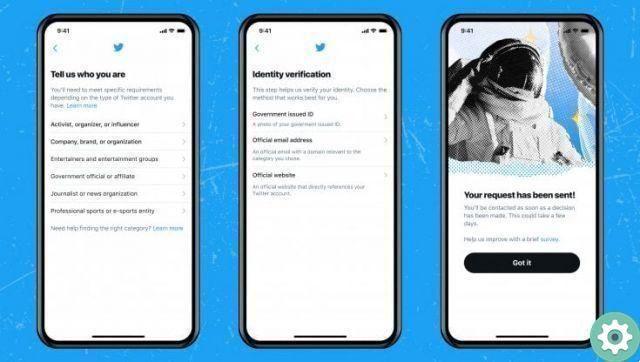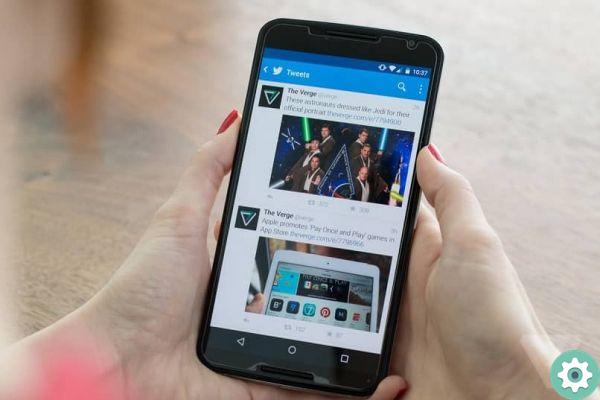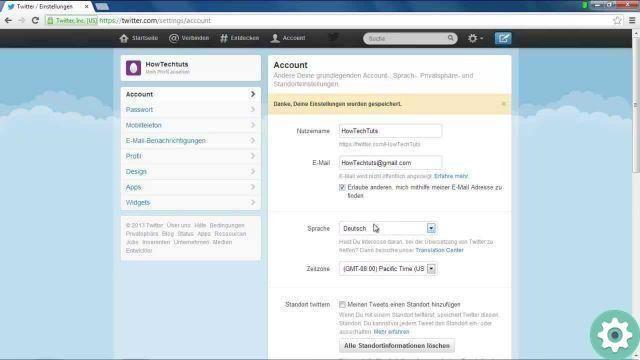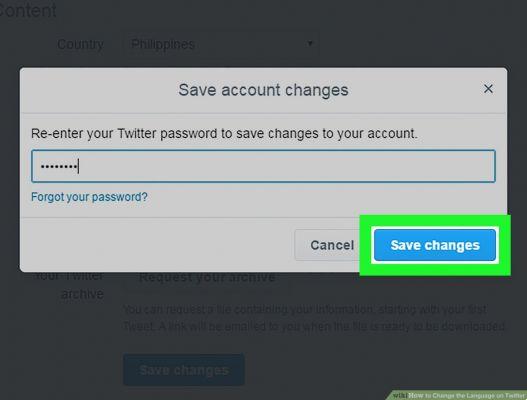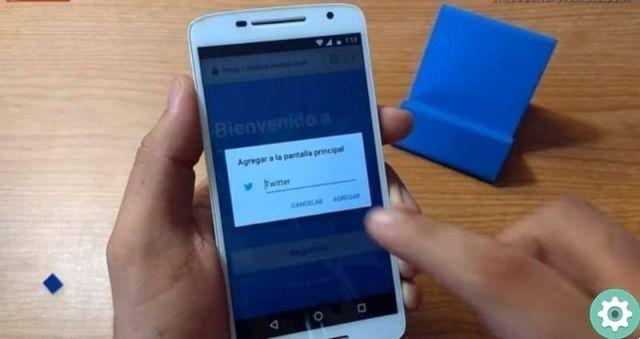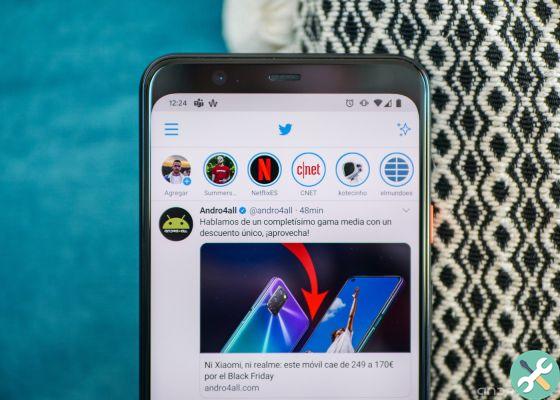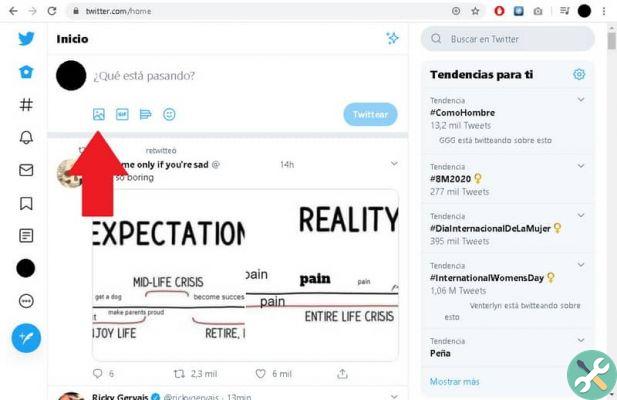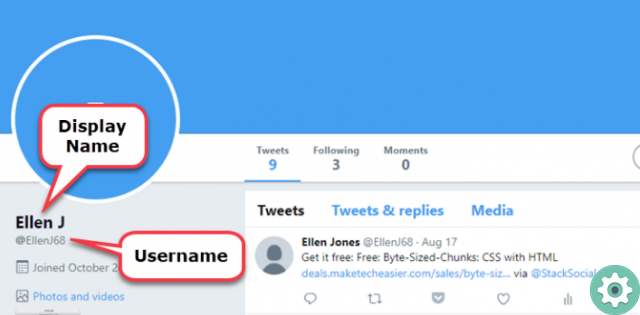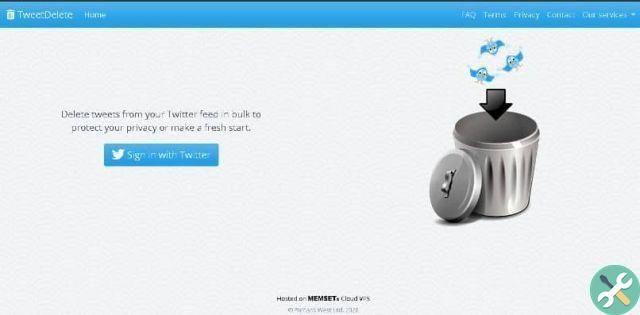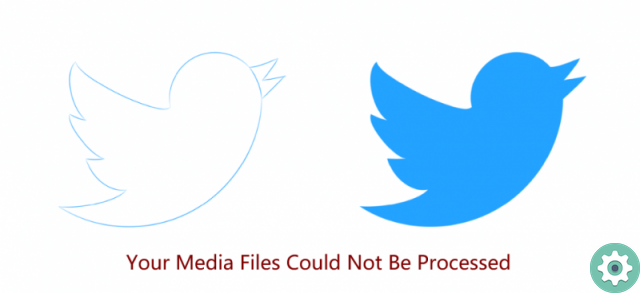
Some Twitter users, when they want to upload a video or GIF to Twitter, the following message appears: The media file on Twitter could not be processed, preventing them from completing this action and also causing their respective annoyances and annoyances of the case. Well, at Practical Resources.com we want to help all those people who, for some strange or mysterious reason, can't upload videos or GIFs to Twitter with the following guide, where they will be explained -step by step- and in a simple way, how to upload files on Twitter (video or GIF) without having this annoying restriction or impediment.
* By the way, you might be interested: find out how to download videos quickly and easily here …>>
Unable to render media to Twitter | STEP #1: Use the video converter
First, and for such kind of twitter situations, you should use an online video converter that allows the video you want to upload to twitter to meet all the requirements so that it is suitable and not rejected on twitter.
Convert Video for Twitter: Enter Video Converter No. 1
Now, there are several online video converters that offer this video conversion that is required for uploading videos to Twitter. However, we prefer and recommend this video converter for Twitter which will allow you to easily and quickly create a video or GIF that meets Twitter specifications and load it without any problems.
Convert Video for Twitter - Upload Video #2 XNUMX
Once they access the recommended online video converter, they have to upload the respective file (Video or GIF) and to do so they will click on the button that says: «Browse ...«
By doing the above, the classic window named «Upload file«, which will allow you to search for that video or GIF -which for some reason- can't be uploaded to Twitter. Once they find it, they select it by clicking on it and after that, they click on the button called: «apri» in this window.
Convert Video for Twitter: Adjust Options No. 3
Perfect, they have attached the file to this video converter for twitter. So now it's time to check or select the target format and for that, they have to go to «Optional settings» and in the option, which says: «Select an output format» they will verify or insert MP4 if it is a video file and if it is a GIF, they must verify that it is in GIF format or they will insert it correctly, and once they have done the above, they will click on the button that says: «Start conversion» located below.
NOTE #1: By the way, in «Optional settings» You can also select a preset and even disable audio or trim video if needed (all in one).
Convert Video for Twitter - Video Upload #4 XNUMX
Immediately, the video or GIF file will start loading in this online video converter and here you just have to wait for it to load the respective file completely.
Convert Video For Twitter – #5 Video Conversion XNUMX
When the video has been uploaded in its entirety to this twitter converter, you will be able to see that a new page of this video converter loads where it will report the video or GIF conversion process and it will take a little time, be patient.
Convert Video for Twitter - Download Video No. 6
After a few moments, open the process of converting the video or GIF that you have uploaded to this video converter and a central window will appear, allowing you to download the file by clicking on the button that says: «Accept» and so on, The precious file will be downloaded to upload it to your Twitter.
Unable to render media to Twitter | STEP 2: Upload videos to Twitter
Once you have the file ready, it's time to upload the video to Twitter itself, and for that purpose, you need to log in to Twitter accordingly. Or with the respective data (email or telephone and password) or by opening the Twitter App.
Upload Video to Twitter – Add Video No. 1
Then, they'll get to their Twitter account's Timeline and then there, they'll click the box that says: what is happening?
While doing the above, this window will open a little more and some options will appear and so here, they will click on the photo icon called: «Add photos or videos» which appears at the bottom left.
After the previous click, the classic window called: «File upload» and here, they will search for the video they have just downloaded from the video converter for Twitter, select it with one click and then click on the button that says: «apri» this window.
Upload Video to Twitter – Crop Video No. 2
They are doing very well. So now a central window will open which will allow you -if you wish- to trim your video for Twitter by scrolling the start and/or end bars of the respective video and once you have done or skipped it, they will give you a Click on the button that says «Done«.
Upload video to Twitter: Add text and post video #3. XNUMX
You will be able to appreciate that the video has been attached to your Twitter and so now you just have to write some text that you want to add to your video as a description or complement and add the respective tag if you wish and after doing that, you will click on the button says: «Tweet» and it will be processed in seconds.
Eureka! In a short time, they will be able to see that the file has been uploaded to their Twitter without any problem or inconvenience they had before when they tried to upload the file to Twitter without converting it.
Finally, with this article called: Unable to process media file on Twitter, this problem is solved by wanting to upload a GIF or video to Twitter without problems and now we just have to extend an invitation to follow us on Twitter, see you in another walkthrough.